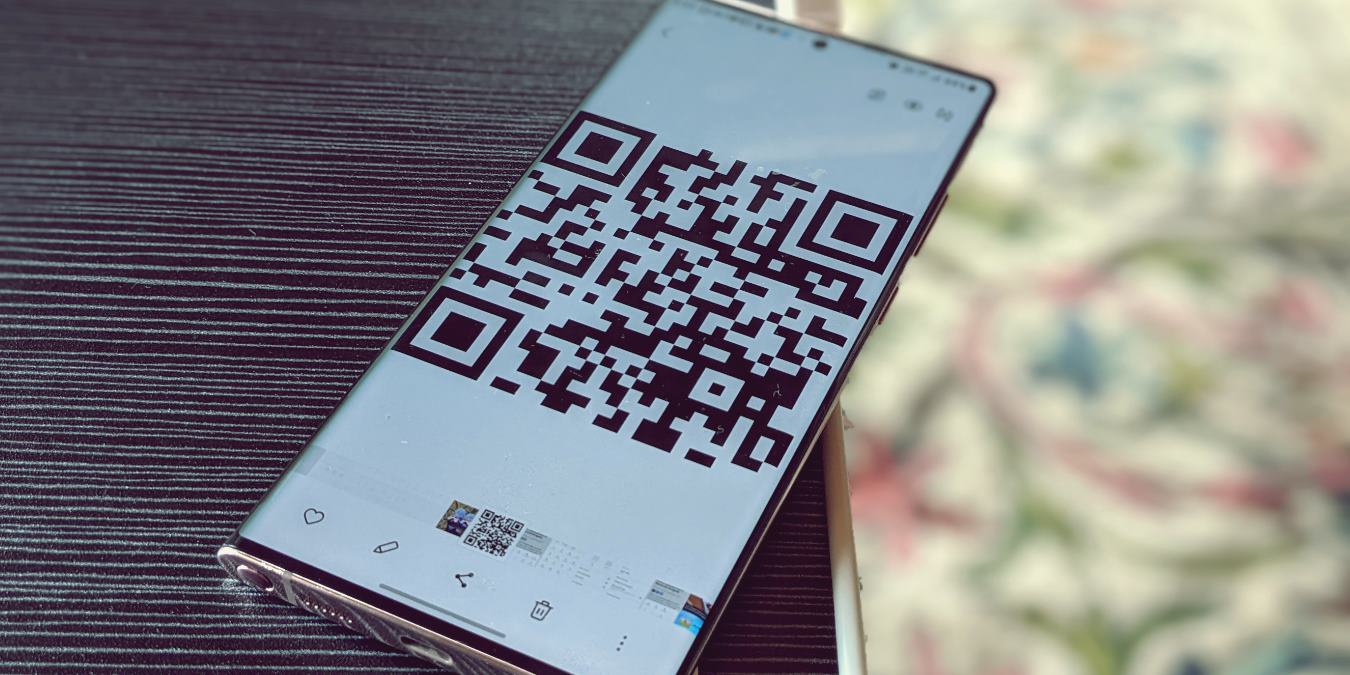
Scanning QR codes from an Android or iPhone is quite easy these days. You simply point the phone camera towards the QR code for it to detect the code. But how should one scan a QR code that is part of an image or screenshot in your phone’s gallery? This tutorial will provide the answers.
Scan QR Code from Image with Google Lens
Google Lens is a great utility for identifying information in images. It’s used to copy and translate text, find similar images, identify things like animals and plants, scan QR codes, and more.
Fortunately, Google Lens offers a native feature to scan QR codes from images in the gallery or camera roll on both Android and iOS. It comes preinstalled in different forms on almost all Android devices, such as a standalone app, widget, or baked into the Gallery or Camera app.
1. Google Lens App (Android)
- Open the Google Lens app on your phone. Download Google Lens from Play Store if it isn’t preinstalled.
- Select the photo containing the QR code.

- Wait for the Lens to read the code and show the results.

2. Your Phone’s Gallery App (Android)
Some phones like OnePlus include the Google Lens feature in their Gallery app.
- Open the photo with the QR code in the native Gallery app.
- Tap on the Google Lens icon to scan the code.
- The results should appear immediately.

3. The Google App (Android and iOS)
- Install the Google app on your iPhone. You don’t need to install it on Android, as it’s preinstalled.
- Open the Google app and tap on the Lens icon in the search bar.

- The Google Lens screen will appear showing the images on your phone. Tap on the image containing the QR code. Wait for Google Lens to scan the QR code, which will direct you to the desired information.

4. Google Search Widget
Google Lens is also available in the Google search bar widget on Android and iOS phones. To use it, you must first add the widget on the home screen as shown below.
Android
- Touch and hold an empty space on your Android phone’s home screen. Tap on “Add widgets.”

- Go to the Google widgets. Touch and hold the Search widget and drag it onto the home screen. The Google search bar widget will appear on the home screen. You can skip the first two steps if the Google search bar widget is already available on the home screen.

- Tap on the Google Lens icon in the search bar to open Google Lens. The images in your gallery will show up. Tap on the image containing the QR code.

- Google Lens will scan and detect the information in the QR code.

If Google Lens doesn’t read the QR code properly, make sure the Search tab is selected at the bottom.

Also, if you don’t see the images in the Gallery in step 4, tap on “Search with your camera” instead, and hit the Gallery icon at the bottom. Select the image with the QR code.

iOS
On iOS 14 and later, you can add widgets to the iPhone’s home screen. The Google app widget provides a Lens button that can be used to scan images on your iPhone. Use the following steps to add the widget and scan the QR code using it.
- Touch and hold an empty area on your iPhone home screen until the icons start jiggling. Tap on the Add (+) icon at the top.

- Scroll down and look for Google. Tap on it to see the available widgets.

- Swipe left and tap on “Add widget” under the widget showing the Lens button. The widget will be added to the home screen. Tap anywhere on the screen to stop icons from shaking.

- Press the Lens button in the Google widget to open Google Lens. Select the image with the QR code.

- Alternatively, press the “Search with your camera” button and tap on the Gallery icon at the bottom-left corner.

5. Share Sheet (iOS)
Google Lens also appears as a shortcut in the Share sheet on an iPhone. You can use that to scan QR codes from images as shown below.
- Open the photo in any app on your iPhone and hit the Share icon.

- Scroll down and tap on “Search with Google Lens.”

- Press the “View results” button.
- Google Lens will show the results of the scanned QR code in the image.

6. Google Photos (Android and iOS)
Google Lens is also part of Google Photos for both Android and iPhone.
Follow these steps to use Google Photos on Android and iOS to scan QR codes from images.
- Download the Google Photos app on Android or iOS, if it isn’t already downloaded.
- Open the Google Photos app. If this is your first time using it, you may be asked whether you want to back up your photos. Tap on “Skip” or “Not now.”
- The Google Photos app shows your pictures and videos taken with the Camera on the main screen. Tap on the “Library” option at the bottom to view other albums on your phone, like screenshots, downloads, etc.

- Open the image with the QR code and hit the Lens button at the bottom. The QR code will be read and will show the appropriate information.

Scan QR Code from Image on Samsung Phone
There are three ways to scan QR codes from images on Samsung in addition to the methods mentioned above.
1. QR Code Quick Tile
Samsung offers a quick tile that lets you scan new QR codes as well as those present in screenshots and images on your phone. Follow these steps to add and use the QR code tile.
- Open the Quick tile panel on your Samsung Galaxy phone by swiping down twice from the top edge.
- Swipe left on the available tiles. If you see the “Scan QR code” tile, jump to step 4, otherwise, scroll to the last page of tiles and press the “Add (+)” button.

- Touch and hold “Scan QR code” in the top panel and drag it to the bottom panel to add it to the Quick tiles. Hit the “Done” button.

- Whenever you want to scan a QR code in an image, open the Quick tiles panel and tap on the “Scan QR code” tile.

- Tap on the Gallery icon on the next screen and select the image to scan.
2. Samsung Internet
If you like browsing with Samsung Internet, know that you can use it to scan QR codes from images too. But first, you will need to add the QR code scanner to Samsung Internet.
- Open the Samsung Internet app on your phone.
- Tap on the three-bar icon. If you find the QR code scanner tile, jump to step 5, otherwise, select “Settings.”

- Go to “Layout and menu,” followed by “Customize menu.”

- Drag and drop the QR code scanner from the top to the bottom panel.

Tip: if you don’t see a QR code scanner under “Layout and menu,” go to “Useful Features” in the browser’s Settings and enable “QR Code scanner.”
- Go back to the main screen of Samsung Internet and tap on the three-bar icon. Tap on the QR code scanner button.

- Tap on the Gallery icon at the bottom of the scanner screen. Load the image with the QR code.

3. Bixby Vision
On Samsung devices running One UI 3 and lower, you can use Bixby Vision in the Gallery app to scan QR codes from images. This feature has been removed in One UI 4.
- Launch the Samsung Gallery app and open the photo containing a QR code.
- Tap on the Eye icon at the top to scan the QR code from the image.

Scan QR Code in Image Using Siri Shortcuts on iPhone
You can scan QR codes from screenshots or other images using the Share sheet on your iPhone.
- Install the QR Reader from Images shortcut on your iPhone. Tap on the link, and the shortcut screen will appear.
- Tap on the “Add Shortcut” button, then open the Shortcuts app, and you will find the QR Reader from the images shortcut.

- Touch and hold the QR Reader from the images shortcut and select the “Details” option in the menu. Make sure “Show in Share Sheet” is enabled.

- Open the image containing the QR code and hit the “Share” button.
- Scroll down the Share sheet and tap on “QR Reader from images.”

- If asked to grant permission to access the photo, tap on “Allow.” The QR reader shortcut will scan the QR code and show the result at the top.

Tip: if this method doesn’t work, copy the photo and run the shortcut manually.
Scan QR Code in Image with Third-Party Apps
In addition to the above-mentioned methods, you can use third-party online tools and apps to scan QR codes from the images on your phone.
- QR & Barcode Scanner (Android)
- QR & Barcode Reader (Android)
- QR Code Reader & QR Scanner (iOS)
- QR Reader for iPhone (iOS)
- webqr.com (Online)
- qrcodescan.in (Online)
Create QR Codes
If you’re interested in learning more about this topic, find out how to create QR codes on Chrome. If you need more information, find out how QR codes work.
Our latest tutorials delivered straight to your inbox
























