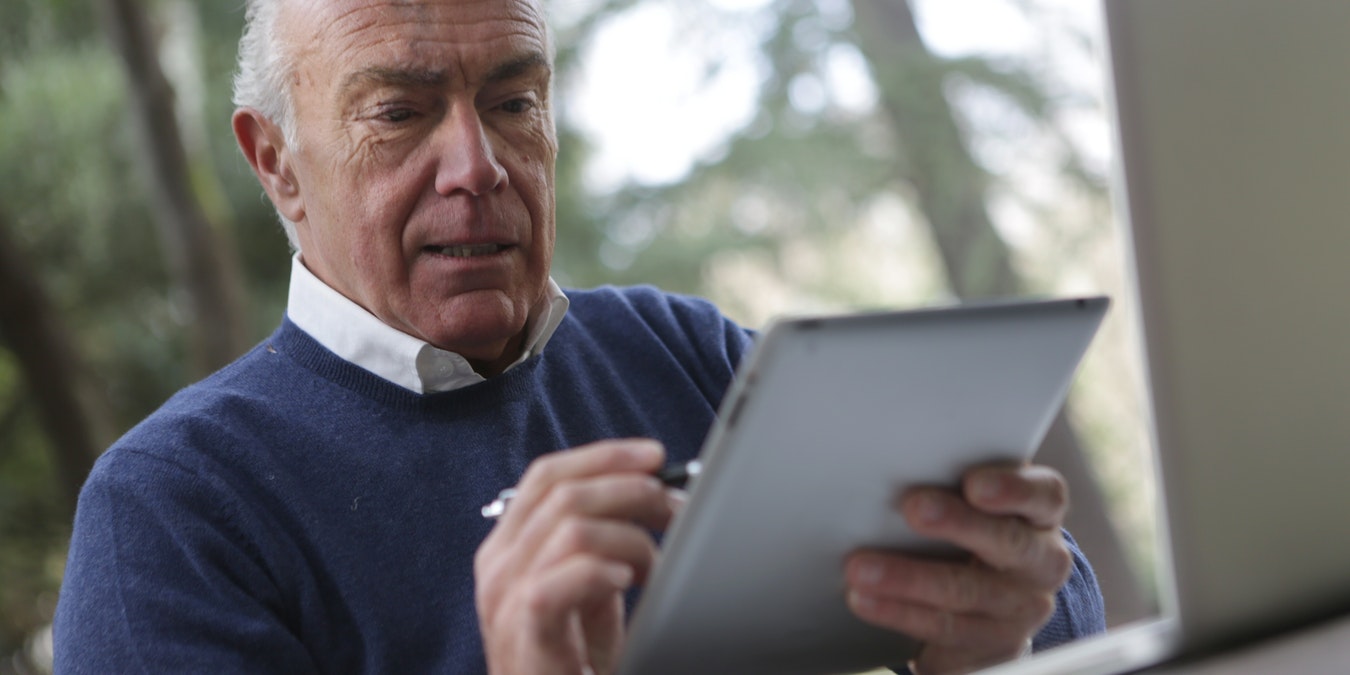
There’s no denying we all love our electronic devices these days. In fact, even seniors enjoy using iPads and iPhones to FaceTime with loved ones or entertain themselves. But, as people age, these devices may not be fully accessible to them fresh out of the box. Enter Apple’s inbuilt accessibility settings – the best way to set up an iOS device for seniors to help them use an iPad or an iPhone more simply. Let’s see how to configure these devices for ease of access.
Note: Most of the suggestions listed below can be accessed from “Settings -> Accessibility.”
Content
- 1. Increase Icon Size
- 2. Adjust Font Size and Boldness
- 3. Enable Zoom and Magnify
- 4. Increase Screen Contrast
- 5. Enable Voice Commands
- 6. Turn on Subtitles and Captioning
- 7. Adjust Hearing Settings
- 8. Turn On Assistive Touch
- 9. Turn On Touch Accommodations
- 10. Enable Guided Access
- 11. Set Up Shortcuts
- Frequently Asked Questions
1. Increase Icon Size
Increasing the icon size can make apps easier to locate. It can also help people with dexterity issues since it makes icons easier to press.
- Open Settings.
- Tap “Home Screen & Dock.”
- Under “App Icons,” select the app icon size you want. There are two options: More and Bigger, and Bigger enlarges the icons.

2. Adjust Font Size and Boldness
Sometimes enlarging the icons isn’t enough for people with visual impairments. They may also need enlarged or bolded font so that they can easily read messages on their device. Luckily, you can change this in the Accessibility settings.
- Open Settings.
- Tap Accessibility.
- Tap “Display & Text Size” under Vision.

- To emphasize text, turn on the toggle for “Bold Text.”

- To enlarge text, select “Larger Text” and move the font size slider to the right enlarge text. Here, if you toggle on “Larger Accessibility Sizes,” you can increase the font size further using the slider.

3. Enable Zoom and Magnify
For people who need items even larger or who plan to use their iOS device to read, enabling the Zoom and Magnification settings can help.
To enable Zoom:
- Open Settings.
- Tap Accessibility.
- Tap Zoom.

- Turn the Zoom toggle on.

- Enable any other settings in this menu that sound useful.
To enable the Magnifier:
- From the settings menu, select Accessibility.
- Tap Magnifier.

- Turn the toggle on.

4. Increase Screen Contrast
Sometimes the issue isn’t the size of elements, but rather the contrast between items. This can make it hard for some people to see them – a problem easily fixed by raising the contrast of onscreen elements.
- Open Settings.
- Tap Accessibility.
- Go to “Display & Text Size.”
- Turn on the toggle for “Increase Contrast.”

5. Enable Voice Commands
If navigating apps is too much effort for the senior in your life, you can simply enable voice commands so that they can talk to their device to accomplish certain things.
- Go to Settings.
- Tap Accessibility.
- Under “Physical and Motor,” tap Voice Control.

- Tap “Set Up Voice Control.” If a menu pops up to explain Voice Control, simply click through it.

You can further customize the voice command setup from the same section.
6. Turn on Subtitles and Captioning
For those who are hard of hearing, subtitles and captioning can really help. This is yet another amazing accessibility feature available within iOS.
To turn on subtitles and captioning:
- Open Settings.
- Go to Accessibility.
- Under Hearing, select Subtitles and Captioning.

- Turn on the toggle for “Closed Captions + SDH.” If desired, you can also turn on the toggle for “Show Audio Transcriptions.”

7. Adjust Hearing Settings
If your senior uses a hearing aid or needs to make adjustments to help them hear the device better, you can also do that.
- Go to “Settings -> Accessibility” and scroll down to Hearing.
- To connect a hearing device, select “Hearing Devices.” iOS will search and connect to the device.

- To adjust the audio, go to “Audio and Visual.”

- Change the volume balance between the left and right channels, and enable “Mono Audio” if required.

8. Turn On Assistive Touch
If the senior using the iOS device plans to use an accessory such as Apple Watch, or needs help with the touch screen, enable assistive touch.
- Open Settings and go to Accessibility.
- Under “Physical and Motor,” tap Touch.

- Tap “AssistiveTouch.”

- Enable the toggle for AssistiveTouch and customize the other settings provided.

9. Turn On Touch Accommodations
Touch accommodation changes how the touch screen responds. Enabling this can help seniors who have a hard time pressing the screen.
- Open Settings and go to Accessibility.
- Under “Physical and Motor,” tap Touch.

- Select “Touch Accommodations.”

- Turn the toggle on. You can also customize the hold duration and enable swipe gestures from this section.

10. Enable Guided Access
Guided Access turns the iOS device into a simple item that is easy to use, and makes it impossible to accidentally delete apps or change settings. This is handy if you want to, say, disable the touch screen while playing Netflix.
- Go to “Settings -> Accessibility.”
- Scroll down to General, and tap “Guided Access.”

- Turn the toggle on to enable Guided Access.
- Set a passcode using Passcode Settings.

- Open the app you want to use guided access for — Netflix, in our example.
- Triple-click the Home button to launch Guided Access. On iPhone X or later, you’ll have to triple-click the side button.
- Tap on Options at the bottom left corner.
- Control which features are available for use by turning on/off the toggle for each setting and tap Done. Here, we’ll turn off the toggle for Touch.
- Tap on Start at the top right before handing over the phone to the senior in question. They can turn off Guided Access only if they know the passcode.
If you’re disabling touch for Netflix, YouTube, etc., be sure to hit Play before you start Guided Access.
11. Set Up Shortcuts
If you want to make certain tasks, like FaceTiming with a certain family member, easy for the senior in question, you can create shortcuts to do this.
- Open the Shortcuts App.
- Tap the plus sign (+) at the top to create a new shortcut.

- On the right, search for the app you want to set up a shortcut for.

- Complete the setup, i.e., in this instance, add the contact you want the shortcut to call.

- In the center of the screen, tap on the three dots at the top to change the name of the shortcut and configure other related items.

Frequently Asked Questions
Can I log in to an iOS device remotely to control it?
If you have two iOS devices connected to the same Apple ID and Wi-Fi network, you can use Switch Control to take over one device. If you are not connected to the same network, you can still control an iOS device via a MacBook using a lightning cable, but that defeats the our purpose here.
Are there third party apps that can make iOS devices easier for seniors to use?
Although Apple offers many accessibility options within the Settings menu, you may find that you also need third-party apps to manage other aspects of the device. Some apps that may help include LastPass (for passwords), Ava: Transcribe Voice to Text (for transcriptions and live captions), and Proloquo4Text (for text to speech).
Is there a way to lock down iPads and iPhones?
All iOS devices include Screen Time, which is a parental control app. You can use this to lock down certain apps or set daily limits for using the device. It also helps monitor use of the device.
Image credit: Andrea Piacquadio on Pexels
Our latest tutorials delivered straight to your inbox























