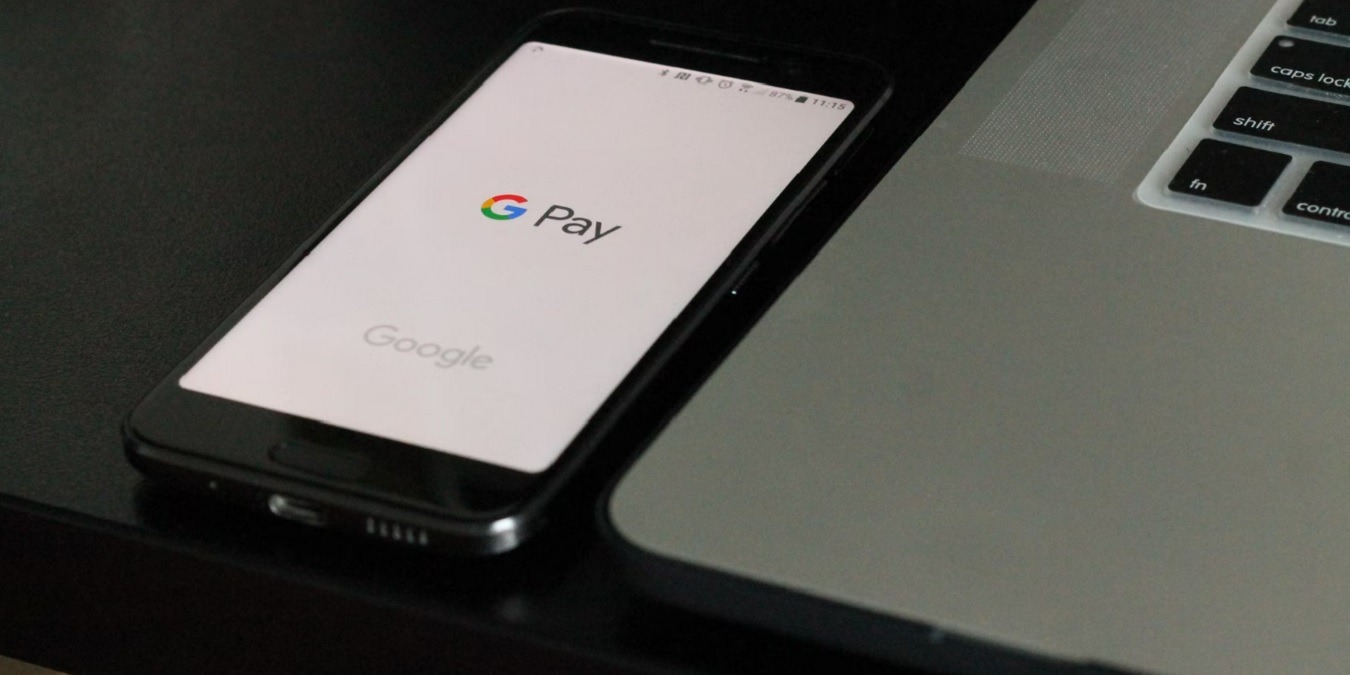
Google Pay makes paying for purchases as easy as holding your phone to a card scanner. However, when you’re used to not carrying around a physical wallet or you want to make online purchases quick and easy, the last thing you want to deal with is Google Pay not working. Whether it’s a problem with card upload or a weak signal, occasionally, Google Pay has issues. Luckily, you can fix most of them through a set of basic troubleshooting steps.
Content
- 1. Check for App Updates
- 2. Ensure Cards Are Updated
- 3. Ensure Your Phone Number Is Correct
- 4. Check Your Internet Connection
- 5. Contact Your Bank/Card Issuer
- 6. Clear the Cache
- 7. Ensure Your Phone Is NFC Compatible
- 8. Turn On NFC
- 9. Verify Your Identity
- 10. Troubleshoot a Grayed-Out Card
- 11. Reinstall Google Pay
- Frequently Asked Questions
1. Check for App Updates
The simplest fix for Google Pay not working is to check for an app update. Even if you have automatic updates turned on, it’s a good idea to visit the app store (for example, Google Play Store) on your device and ensure that you have the latest version of Google Pay.
- Open Google Play Store.
- Search for “Google Pay.”
- If it says “Update” beside Google Pay, tap “Update” to update the app. If it just says “Open,” an update isn’t available.

On the other hand, an app update could also be the problem. Sadly, app updates don’t always go as planned. If you weren’t having any issues before an update and now Google Pay’s not working, check recent reviews in your chosen app store to see if other users are having similar problems.
If the update is buggy, Google will likely issue a fix within a week or two. You can leave feedback within the app or via a review in the app store. While you can sideload an older version, it’s usually safer to wait for an official fix.
2. Ensure Cards Are Updated
Did you recently receive a new credit or debit card? Perhaps you changed banks. In any case, verify that the information on the cards in your Google Pay wallet is correct. This includes card numbers, expiration dates, and CVV codes. It’s also important that you’ve entered your name exactly how it’s listed on the card. For example, one card might have your middle name on it, but if you didn’t enter the middle name on Google Pay, the card may not work correctly.
To verify card information,
- Tap the Insights button at the bottom right in Google Pay.
- Tap “Show all accounts.”

- Click each card under “Payment methods” to view details and edit if needed.

3. Ensure Your Phone Number Is Correct
Another simple, yet common issue that causes Google Pay to not work is an incorrect phone number. This could happen through human error when setting up Google Pay on a new device, or maybe you’ve changed your phone number since setting up the app. Either way, ensure that it’s correct or Google Pay has no way to verify that it’s actually you using the app. It’s a basic security measure.
- Open Google Pay.
- Tap your name icon at the top right.

- Tap “Settings.”

- Tap “Personal info.”

- Verify that your number is correct.

If it’s not correct, tap “Edit number.” This option seems to appear only if you manually entered the phone number during setup. If you chose your device’s phone number from a list during the process, it’s already correctly tied to your device and should be correct.
4. Check Your Internet Connection
When using a digital wallet to make payments at both online and physical retailers, you need a reliable Internet connection. The good news is Google Pay works on mobile data and Wi-Fi connections. However, if the connection is weak, your payments may fail. If you know you’re going to be in an area with spotty service, consider taking along at least one physical card just to be safe.
Many retailers have their own Wi-Fi networks for guests to use. While public Wi-Fi isn’t usually recommended for online shopping, Google Pay uses NFC for in-store transactions. To pick up the transaction, a hacker would be need to be extremely close to you, so as long as people keep their distance, it’s safe.
5. Contact Your Bank/Card Issuer
If you’ve verified that everything is correct, but you’re having issues with a specific card, you may need to contact your bank or the card issuer. To verify that Google Pay is not the source of the problem, try using another card in your wallet. If the issue is limited to one card, your card issuer may have frozen the account for some reason or you might have insufficient funds.

6. Clear the Cache
Whether it’s Google Pay not working or another app, often the solution is the same – clear the cache. Technically, cached data is supposed to make apps work faster. However, sometimes it just hinders the app when too much data is stored.
If you’re having trouble using cards or accessing features within the app, try clearing the cache. For this example, I’m using an Android 12 device.
- Go to “Settings” in Google Pay.
- Tap “Application manager.”

- Tap “App info.”

- Tap “Google Pay” or “GPay.” If you’re not sure which one you’re using, long-tap the Google Pay icon on your screen and select “App info.”

- Tap “Storage.”

- Tap “Clear cache.” Don’t tap “Clear data” or you’ll need to set up your account again.

7. Ensure Your Phone Is NFC Compatible
If you’re new to using Google Pay, you may discover that online payments work great, but you can’t make NFC payments in stores. If you’re trying to use Google Pay on an iOS device, it will not work with in-store NFC scanners. Instead, you’ll need to use Apple Pay.
If you’re on Android but are using an older device, you might not have NFC capabilities. To check if this is the case:
- Go to “Settings.”
- Tap “Connected devices.”

3. Look for “NFC.”
If you don’t see an “NFC” option, your phone likely doesn’t support it. Alternatively, you can also use the search bar within settings and search for “NFC.” Older versions of Android may not have the NFC setting in the same place as newer versions.
8. Turn On NFC
Even if your phone is NFC capable, that doesn’t mean the feature is turned on. By default, many devices don’t have it enabled. Depending on your device, there are two ways to activate NFC.
- Pull down the notification tray at the top of your screen.
- Scroll through the options until you see “NFC.” Tap it to turn it on. Your device may or may not have this option.

If you’ve verified that you do have NFC on your device, but don’t see it in the above location, do the following:
- Go to “Settings.”
- Tap “Connected devices.”
- Toggle “NFC” on.

If you’re still having NFC issues, make sure the retailer accepts Google Pay – not all retailers accept it. According to Google, only Pine Lab terminals accept Google Pay NFC payments. Valid digital wallets should be listed inside stores along with the types of credit cards they accept.
9. Verify Your Identity
If you suddenly can’t use anything in your Google Pay account or you’re having issues getting started, it’s possible that your account has been flagged for suspicious activity. This doesn’t mean anything is wrong, though. Sometimes, it’s seemingly random how Google chooses which accounts need to be verified. Also, it’s required to verify your identity to unlock higher transaction limits and some other features within Google Pay.
While you may get a notification to verify your identity, this is not a given. To verify manually:
- Open Google Pay and tap “Insights” at the bottom right.
- Tap “Money in Google Pay.”

- Tap “Verify” and follow the prompts to provide the required information. You may be asked for your name, address, social security number, date of birth, and photo identification. Learn more about Google’s identity verification.

10. Troubleshoot a Grayed-Out Card
If you try to pay with a card and notice that it’s grayed out, there could be one of several problems:
- Your card was reported stolen and you need to verify your card. To do this, click your card within Google Pay and make any necessary changes. If it was incorrectly reported as stolen, tap “Verify” and then “Charge Card.” It can take up to 48 hours for this process to complete. You’ll see a temporary charge on your credit card account with an 8-digit code. Enter this code in Google Pay to complete the verification.
- Your card can’t be used for a particular purchase. This happens if the retailer doesn’t accept certain credit or debit cards. You’ll need to use a different card.
- The card has expired and is no longer valid until you update the information. If it’s expired and you haven’t been issued a new card from your bank or card issuer, contact them immediately to get a new card.
11. Reinstall Google Pay
As a final resort, start from scratch, i.e, remove and reinstall Google Pay. This isn’t the most convenient option as you’ll need to re-load all your cards. However, if nothing else is working and the issue isn’t with the cards themselves, this is often the only method that works.
When you uninstall Google Pay, restart your phone before reinstalling the app. This gives you a clean start.
Frequently Asked Questions
Do I need to carry a physical credit card when using Google Pay?
While Google Pay works in many locations, it’s not perfect. As stated above, something as simple as a spotty Internet connection can render it useless. So, it’s a good idea to carry one physical credit or debit card with you if you’re going to any store or area where you’re not sure if they accept Google Pay or if the connection isn’t great.
If I'm having an issue with one card, can I just remove that card?
Yes. You can remove a card at any time by tapping on it within the app. From there, you can edit details and remove it. Then, feel free to add it again to see if that fixes the problem.
Can I use Google Pay without NFC?
Yes. However, you can’t use your phone as a tap and pay method at a payment terminal. Some retailers, especially small businesses, will allow you to pay them directly using an email address or phone number. You can still make online and in-app purchases with Google Pay without NFC.
Are there any alternatives to Google Pay?
If you use an iOS or Samsung device, you can use Apple Wallet or Samsung Pay respectively. These are the main options for NFC payments. If you just want to send money to friends and family, you can use a digital wallet like Zelle or Venmo.
Image credit: Matthew Kwong via Unsplash
Our latest tutorials delivered straight to your inbox
























