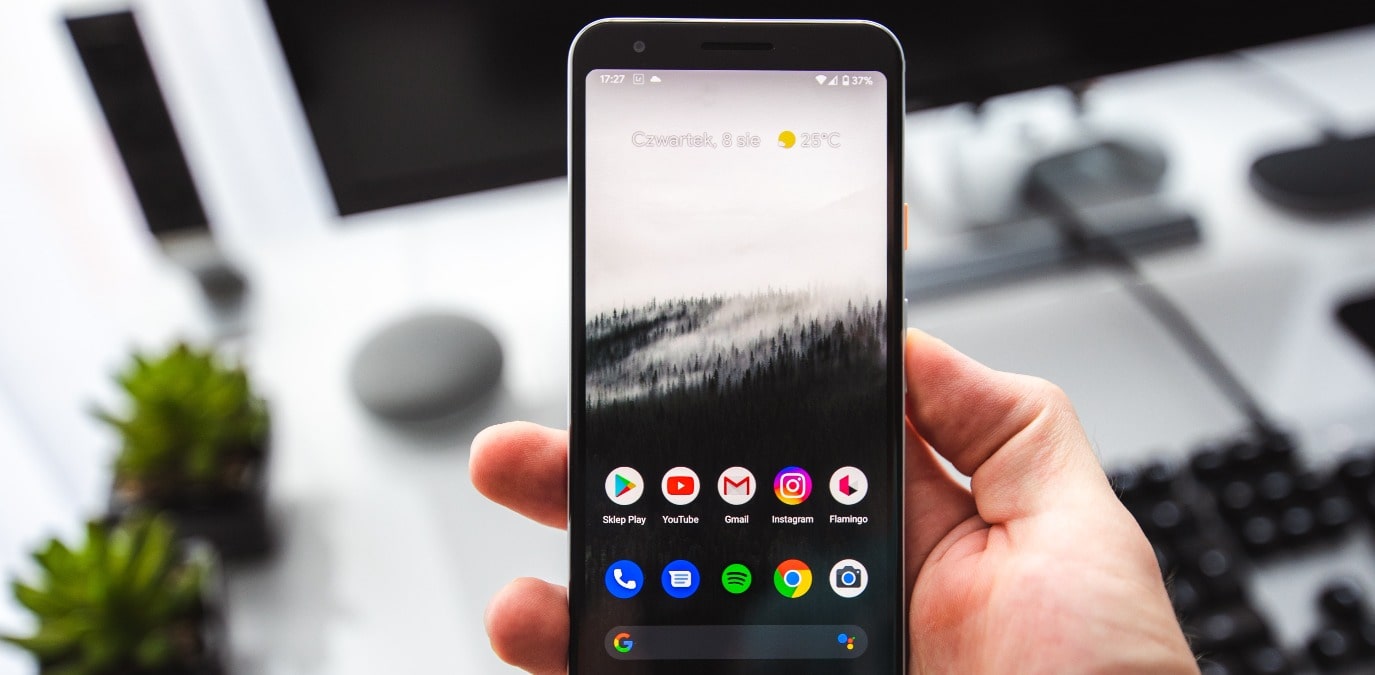
Google Pixel phones run stock Android with minimal customizations as to give users the purest Android experience possible. In contrast, a lot of Android phones come with customized skin (such as MIUI, One UI, and ColorOS etc) which tend to irritate a lot of users. While you can’t change these skins without rooting, you can still make your Android phone look like a Google Pixel, with the help of a few third-party apps, widgets, and launchers. It’s pretty easy to do, so follow along in this guide to learn how.
Content
- Advantages of the Google Pixel Interface
- Things to Know Before Turning Your Android Phone into a Pixel
- 1. Download and Install a Third-Party Launcher
- 2. Install a Material-Based Icon Pack
- 3. Get the Google Feed
- 4. Set Google Wallpapers
- 5. Download Google Apps (optional)
- 6. Get Pixel Exclusive Goodies
- Frequently Asked Questions
Advantages of the Google Pixel Interface
The good thing about a Pixel phone is that Google has included many Android features exclusively for Pixel phones.
For example, While Android 12 brought Material You (Google’s new unified design language that lets users redesign the look and feel of their phones) into the wild, only the Pixel smartphones are able to fully take advantage of its capabilities.

In addition, the customizations on Pixel phones are mild and Google does not mess with the overall look of stock Android. This makes it cleaner without any bloat.
Things to Know Before Turning Your Android Phone into a Pixel
For the purpose of this article we used a device running Android 10 and also tested the apps on Android 11 and 12 devices. All worked fine, but during our testing we noticed some delay in the animations after switching to the new launcher. Also, the battery consumption of the device increased significantly after setting up the launcher and icon packs.
Note: Some Android phones, especially lower-end models, don’t have enough resources to maintain the load of an extra launcher. So, you might experience considerable slow down. In case you’re seeing something similar, consider switching back to your phone’s default launcher.
1. Download and Install a Third-Party Launcher
The first thing to make your phone look and feel like a Pixel device is changing the launch screen. While there are plenty of homescreen launcher in the Play store, we recommend using Lawnchair 2 because it’s the closest to Pixel experience you can get.
- Install the Lawnchair 2 app from Play Store.
- Head over to the “Settings” and navigate to find “Apps” or “App Management”.

- Tap on “Default Apps”.

- Now tap on “Home app”.
- Select Lawnchair from the list and set it as the default home app.

Note: The screenshots and steps might not be the same as what you see on your device. Search in your phone’s settings for the options described in the steps if you can’t follow along.
With Lawnchair as the default launcher, you’ll see that it has a UI very similar to the Pixel launcher. It has a bottom search bar menu, date, time, event widget at the top, and a pixel-like search bar in the app drawer.

If you want to tweak things further, tap and hold on the homescreen and go to Settings. You’ll find every possible customization option, like changing the theme, dock style, search engine, and also install a different icon pack.
2. Install a Material-Based Icon Pack
In Android 12, Pixels feature a monochrome icon app pack with accents based on the wallpaper’s colors. Fortunately, you can easily recreate the Pixel iconography using various third-party icon packs from the Play Store.

There are both paid and free icon packs available. If you are willing to spend a few dollars, you can download an app called Pix Material You Icons. It is an adaptive icon pack that is designed to automatically change colors based on your wallpaper and theme (dark or light). It supports many more themed icons than what Google offers but the theming only works on smartphones running Android 12.
Alternatively, you can download Pix You Android 12, which is absolutely free to use. It supports over 6600 popular app icons and looks very similar to the Pixel icons. Best of all, it even works on devices that are running Android 11 or older.
Once you’ve downloaded and install the icon pack, set it as default from Lawnchair settings. To do it follow these steps:
- Open Lawnchair’s Settings app from the app drawer.
- Tap on “Theme”.
- Select “Icon Packs” from there.

- Now drag up the downloaded icon pack to enable it.

Change Your Android’s Icon Shapes
The next thing you can do is to change the icon shapes. Here’s how to do it:
- Open the Lawnchair settings and tap on “Theme”.

- Tap on “Icon Shape” and set it as “Circle”.

- Next, head back to “Theme” and tap “More Settings”.

- Turn on “Create Adaptive Icons”, “Create Adaptive Icons for Icon Pack”, and “Color Backgrounds”.

- Now you can see that the app icons have gained accent-colored icons and look pretty similar to the calm and beautiful monochrome icons of a Pixel.

3. Get the Google Feed
Pixel smartphones have a feature called Google Discover. With this feature on, users can access a custom Google feed with just one swipe from the homescreen. It is pretty similar to the feed of the Google App.
The Google Feed feature is available as a plugin for Lawnfeed. It’s not enabled by default and needs to installed manually. To enable Google feed, you’ll need to sideload an application in. apk format called Lawnfeed:
- Go to the Lawnchair Dowloads page to download the “Lawnfeed.3.apk” file.
- Tap on the apk file to install it on your phone.
- Next, open Lawnchair’s Settings app from the App drawer.
- Navigate to find “Plugins” and tap.

- Now toggle the “Show Google App Feed” option and you’ll be good to go.

4. Set Google Wallpapers
Your smartphone will not look as aesthetically pleasing as the Pixel phone if you don’t use the default Google or Pixel wallpapers. Thankfully, you can download stock wallpapers directly from Google’s Wallpapers app. In case you don’t want any more applications on your phone, you can visit a site like WallpaperAccess to download some cool Pixel 6 and Pixel 6 Pro wallpapers for your device.
The Wallpapers app has a big collection of beautiful wallpapers. You can pick wallpaper from various categories such as landscapes, textures, art, cityscapes, and more.

In addition, you can also set it to change wallpaper to automatically every day.
5. Download Google Apps (optional)
One of the identifying features of Pixel phones is that they come with lots of Google apps. If you are already using the various Google services, you might want to download their respective apps and use them on your phone too. A lot of Android phones these days already comes with a lot of Google apps such as Gmail, Calendar, Drive, Docs, and more.
Messages
Google’s Messages has gained huge popularity in recent years, it comes as the default messaging app on some smartphones (like Xiaomi’s). If it’s not on your phone, you can easily download it from the Play Store. Google has significantly improved Messages over time.

In 2019, it bought a revolution in messaging by integrating its own rich content services (RCS) system. This allows Messages to not only function as a traditional SMS/MMS client, but also as an advanced messaging app with useful features, such as read receipts, GIFs, stickers, spam blocking, typing indicators, large file transfers, location sharing, and more.
Phone
The Google Phone app is what Pixel smartphones use. It has a simple design and powerful features that make it a favorite of Pixel users. Luckily, Google has now made this app available for anyone with an Android device running Android 7.0 or above.

Gboard
Gboard is a stock keyboard app for Pixels and it is also available for Android smartphones. It is one of the best keyboard apps you can get.
It provides a seamless, intuitive experience and offers some useful tools like integrated Google Translate and one-handed mode. If you are not a fan, you can check out some popular Gboard alternatives.

How to Change Your Phone’s Default Apps
Once downloaded, you will need to set each app as your phone’s default. To do so:
- Go to the Settings of your phone.
- Search for “Default Apps” in the search bar.
- Now, select the apps you want to assign as your phone’s default.

Uninstall or Disable Replaced Apps
Now that we’ve set downloaded apps as default. It might be wise to uninstall/disable the replaced apps to free up some space. If you were using third-party apps, you can easily uninstall them through the settings.
- On your smartphone, head to Settings and tap on “Apps & notifications” or “App Management”

- Tap on “App List” and find the app you wish to uninstall.

- Tap on the “Uninstall” option to uninstall the app.

- In case the apps you were using were system apps, you will see an “Disable” option instead of “Uninstall” option. Disabling an app will hide it from the app drawer but it will still be present in your device.

To uninstall system apps, you’ll either have to root your smartphone or use debug tools like ADB or Debloater. Learn how to uninstall bloatware and system apps without root in Android.
6. Get Pixel Exclusive Goodies
Pixel smartphones come with exclusive features that you won’t find on any other Android device. These features are what boosted the popularity of Pixel devices. Luckily, you can get some of the exclusive Pixel features on your Android phone with the help of the right third-party app.
Quick Tap
Quick Tap is a useful feature that acts as an extra physical button. It lets Pixel users execute many actions such as launching the Google Assistant, playing/pausing media, or opening any app by double-tapping on the back of the phone. You can replicate this feature on your Android phone with the help of an app called Tap Tap. It is not available on Play Store, so you’ll have to download it from Github.

Tap Tap offers over 50 actions that can be performed from double or triple taps on the back of your device. The actions include Launching an app or shortcut, Toggling the flashlight, Running a Tasker task, and much more.
Now Playing
Now Playing is a pretty useful feature that, as the name suggests, recognizes the songs running in your surroundings. It runs in the background to detect music around you without you needing to do anything. This feature has been a Pixel exclusive for a long time. However, you can easily get this feature on your device using Shazam.

Shazam can put the currently playing song on your Notification bar and send a notification when it recognizes a song. It even has a library where you can look at the songs it has recognized in the past.
Rules
Rules is an automation feature that was introduced with Android 10. It allows users to automate simple tasks. Pixel users can set Rules that will turn on “Do Not Disturb” mode, set notifications to silent/vibrate, and more when they arrive at a certain location or connect to a Wi-Fi network.
There are plenty of apps that let you perform automated tasks. The most popular one is Tasker. It lets you perform complex automated tasks and is also pretty easy to use.

It can do much more than Google Rules. For instance, it can start playing music when your phone connects to your car stereo or turn on your living room’s smart lights at a particular time. You can also check out some automation apps alternatives if you are not a fan of Tasker.
Frequently Asked Questions
How much will Lawnchair affect my phone's battery life?
Lawnchair does affect your phone’s battery life of the Android device you want to turn into a Pixel, because it runs over your device’s default launcher. Generally, the battery consumption is less than 8-9%. However, depending on how you use it, it may even go up to 15%.
Is Lawnchair safe to use?
Lawnchair is perfectly safe to use. It is a trusted launcher and is used by millions of Android enthusiasts around the world. It gives tons of customization options at your fingertips and lets you completely change the look and feel of your Android device.
Can I use Pixel icon packs without a launcher?
It depends on the smartphone and icon pack you are using on the Android device you want to apply the Pixel makeover on. Some smartphones allow you to change the icons through the default launcher. However, on most devices, you’ll need to install a third-party launcher to enable a downloaded icon pack.
Image credit: Unsplash All screenshots by Anurag
Our latest tutorials delivered straight to your inbox

























