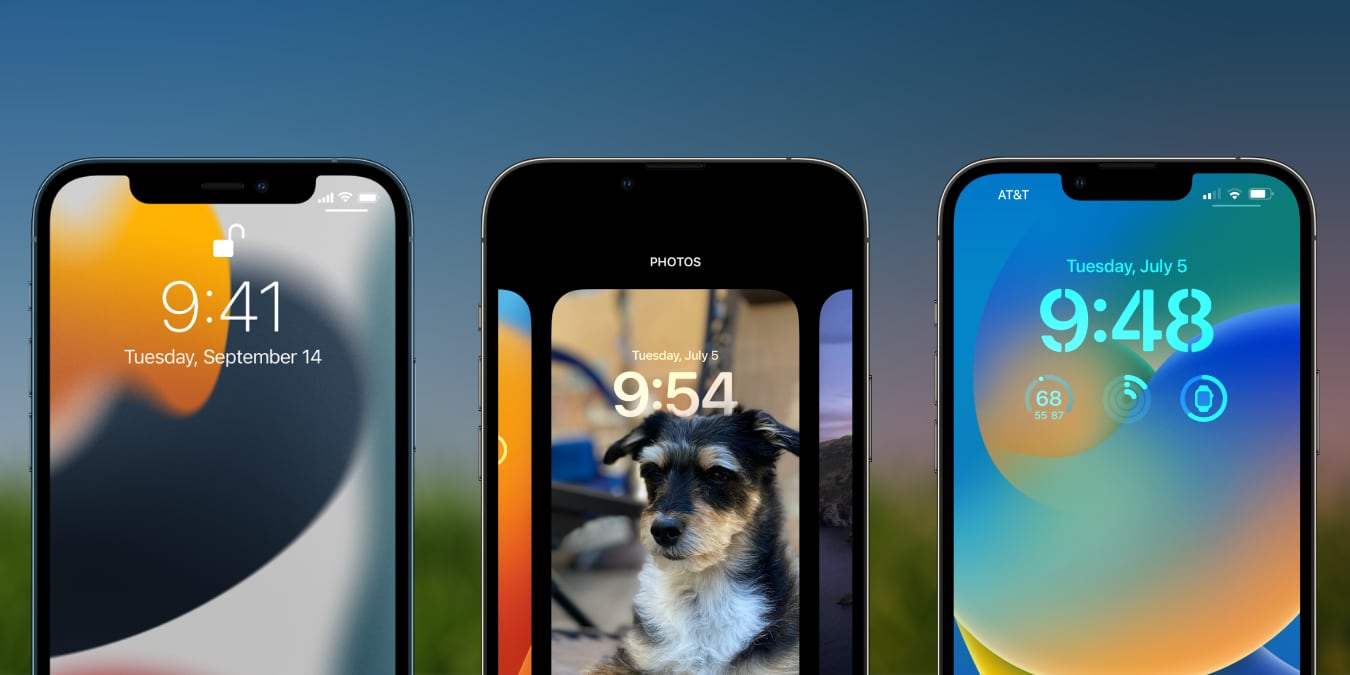
In iOS/iPadOS 15, users were limited to only a handful of customization options for the Lock Screen on the iPhone and iPad. While changing the wallpaper could add a personal touch, the overall date and time layout has maintained the same stale aesthetic since iOS 7 debuted back in 2013.
Coming later this year iOS 16 offers a complete overhaul of the Lock Screen experience featuring all-new widgets, font styles, and a Lock Screen gallery to help users easily switch between Lock Screen setups they have already configured. This article demonstrates how you can start using your Lock Screen’s customization options in iOS 15, and also offers a sneak peek at iOS 16.
Running Beta Software
Apple Developers and iOS/iPadOS enthusiasts who would like to test drive the new Lock Screen ahead of its launch in the Fall can access beta versions of iOS 16 and iPadOS 16 via the Apple Developer portal. Do note, however, that it is not recommended that you install beta software on your personal devices.
Customizing the Lock Screen in iOS 15
To personalize the Lock Screen in iOS 15, users can set a new wallpaper using pictures from their photo library, choose from built-in dynamic wallpapers that change based on the time of day, and experiment with depth effects to add a subtle sense of vitality. On select iPhone models, optional Live wallpapers will animate upon resting one finger on the Lock Screen.
1. Changing Your Wallpaper
- To change your wallpaper in iOS/iPadOS 15 first navigate to the Settings app.

- Scroll down and select “Wallpaper”.
- Tap “Choose a New Wallpaper” directly above the wallpaper preview.

- Choose an image from your photo library or select from the built-in “Still”, “Dynamic”, and “Live wallpaper” options.

- Drag with one finger to pan and adjust the image.

- Pinch to zoom in or out on your background image.

- When you are happy with a photo’s orientation select the “Set” button in the bottom right-hand corner of the display to change your wallpaper.

- Select from three onscreen buttons to set the wallpaper that you just customized as your Lock Screen background, Home Screen background, or both your Home sand Lock Screen background.

- To preview your new Lock Screen configuration you will need to lock and then wake your iPhone by pressing the side button twice. Be sure to wait for the screen on your iPhone before pressing the side button again as double-clicking the side button too quickly will activate Apple Pay.

2. Configuring Perspective Zoom
Images from your photo library, built-in Stills, and Dynamic wallpapers support a feature called “Perspective Zoom”. The setting simulates a responsive parallax effect on the Lock Screen that makes onscreen elements appear as if they are floating above your wallpaper.
- To enable Perspective Zoom tap on the circular icon between the “Cancel” and “Set” buttons at the bottom of the screen.

Note: Sometimes Perspective Zoom will draw your subject out of frame by zooming in too much.
- To disable Perspective Zoom tap the same circular icon once more.
3. Switching Between Light/Dark Wallpapers
As you reach step #4 of the “Changing Your Wallpaper” section of this post, users can opt to use one of several built-in light/dark wallpapers. These wallpapers will automatically darken their appearance when Dark Mode is enabled. When Dark Mode is set to “automatic” these wallpapers will automatically display their Dark Mode variant at sunset.
- On step 4 in the “Changing Your Wallpaper” section select the “Stills” or “Live” category.

- Tap on one of the wallpapers marked with the light/dark globe icon highlighted below.

- Select the “Set” button in the bottom right-hand corner of the display to use the selected image as your wallpaper.

- Choose from the three onscreen buttons to set the wallpaper as your Lock Screen background, Home Screen background, or both your Home and Lock Screen background.

- To preview the light and dark versions of your wallpaper navigate to “Control Center” by sliding down with one finger from the upper right-hand corner of the display.

- Then tap the light/dark globe icon in “Control Center” to toggle Dark Mode on/off. Watch as your wallpaper shifts its brightness and contrast.

4. Wallpaper Dimming
If you are using a still image from your photo library as your wallpaper you can have your iPhone or iPad dim its appearance while Dark mode is enabled.
- Open the Settings app.

- Scroll down and select “Wallpaper”

- Beneath the wallpaper preview select “Dark Appearance Dims Wallpaper”

5. Using Live Wallpapers
- At Step 4 of the “Changing Your Wallpaper” section select the “Live” category.

- Select the “Set” button in the bottom right-hand corner of the display to use the selected image as your wallpaper.

- Make your selection from the three onscreen buttons your proffered option.

- After waking your iPhone, tap and hold on the Lock Screen with one finger to watch your wallpaper animate.

Customize the Lock Screen in iOS 16
In iOS 16, users no longer need to access the Settings app to customize their Lock Screen. The new Lock Screen editor features a much more intuitive and customizable interface enabling a much more straightforward way to personalize your device.
1. Activating the Lock Screen Editor
- While on the Lock Screen, tap and hold on the display with one finger to open the new Lock Screen editor.
- Select the “Customize” button beneath the shrunken preview of your Lock Screen.

2. Browsing Lock Screen Collections
- To browse featured Lock Screen layouts and suggested wallpapers in the Lock Screen editor, swipe to the left until you see an empty Lock Screen preview with a blue plus sign icon inside it.

- Tap the blue plus sign icon to choose from a selection of system-generated wallpapers and preset backgrounds.

- Scroll from left to right to view collections or scroll down to view more previews.

- Tap on a preview and select “Done” to set your current selection as your new background.

3. Adding Widgets
- To add widgets to your Lock Screen select the empty rounded rectangle in the Lock Screen editor. This will reveal a grid of available widgets.

- Tap on a widget to add it below the time.

- Press and hold widgets to rearrange the order in which they appear.

- Hit the grey “x” in the upper right-hand corner of the popup window to save the widgets that you added.

- When you are satisfied with the Lock Screen that you configured tap the “Done” button in the upper right-hand corner of the display.

4. Add Lock Screen Photo Effects
To add photo effects in the Lock Screen editor swipe left with one finger to instantly thumb through the available filters including Black & White, Duotone, and Color Wash.

5. Change Date/Time Font and Color
- After activating the Lock Screen editor, tap on the Time module outlined with a grey rounded rectangle to adjust Date/Time styling.

- Then select from one of the six available fonts to customize your Lock Screen.

- Tapping on the blue globe icon in the upper left-hand corner of the “Font & Color” window will reveal options to toggle between Arabic Indic and Devanagari numerals for displaying the time on your device.

- Scroll from left to right to browse Lock Screen color palettes or select the circular rainbow icon on the far right to choose from a wider range of colors.

- Users can additionally select the eyedropper tool in the upper left-hand corner of the color window to choose a color from within their wallpaper image.

- Tap on the grey “x” in the upper right-hand corner of the “Font & Color” popup window to save the styling options that you added.

- When you are finished editing your Lock Screen tap “Done” in the upper right corner of the screen to save your changes.

6. Enable and Adjust Depth Effect
iOS 16 features a unique depth of field option for the Lock Screen that allows people, pets, and nature subjects to take a front row seat by positioning them in front of onscreen elements including the time and widgets.
- To have iOS 16 intelligently mask your subject and place it above the time for you simply launch the Lock Screen editor by tapping and holding on your Lock Screen with one finger.

- Then use two fingers to zoom and pan around your image while moving subjects closer to the time. iOS 16 will automatically outline your subject and bring it into the foreground.

7. Configure Lock Screen to Correspond with Focus Mode Settings
- Tap and hold on your Lock Screen with one finger to enter the Lock Screen editor.

- Then select the “Focus” button near the bottom of the screen.

- Select a Focus mode that you would like to enable every time you switch to the selected Lock Screen layout.

- Tap on the grey “x” in the upper right-hand corner of the “Link Focus” window. This will have the effect to save the Focus configuration that you selected.

8. Deleting a Saved Lock Screen
- Swipe up on the Lock Screen that you would like to delete.

- Then tap on the newly revealed trash can icon outlined in red.

- Select the “Delete” button underneath the dialog on the next screen. This will confirm that you would like to delete the Lock Screen.

Frequently Asked Questions
How come I don't see the option to add a Live wallpaper on my lock screen?
Live Photo wallpapers are only supported on the iPhone 6S and later excluding the iPhone XR and the iPhone SE (1st and 2nd generation).
Why does the Perspective Zoom option not appear for me?
The Perspective Zoom effect for Lock Screen wallpapers requires Low Power Mode and Reduce Motion to be disabled. Be sure that both features are turned off in the Settings app.
Do these steps work the same between the iPhone and iPad?
For iOS 15 and iPadOS 15 the listed steps used to customize your iOS Lock Screen wallpaper are exactly the same on both the iPhone and the iPad. iPadOS 16 does not feature any of the expanded Lock Screen personalization options that are featured in iOS 16.
Image credit: Apple All screenshots taken by Brahm Shank
Our latest tutorials delivered straight to your inbox





























