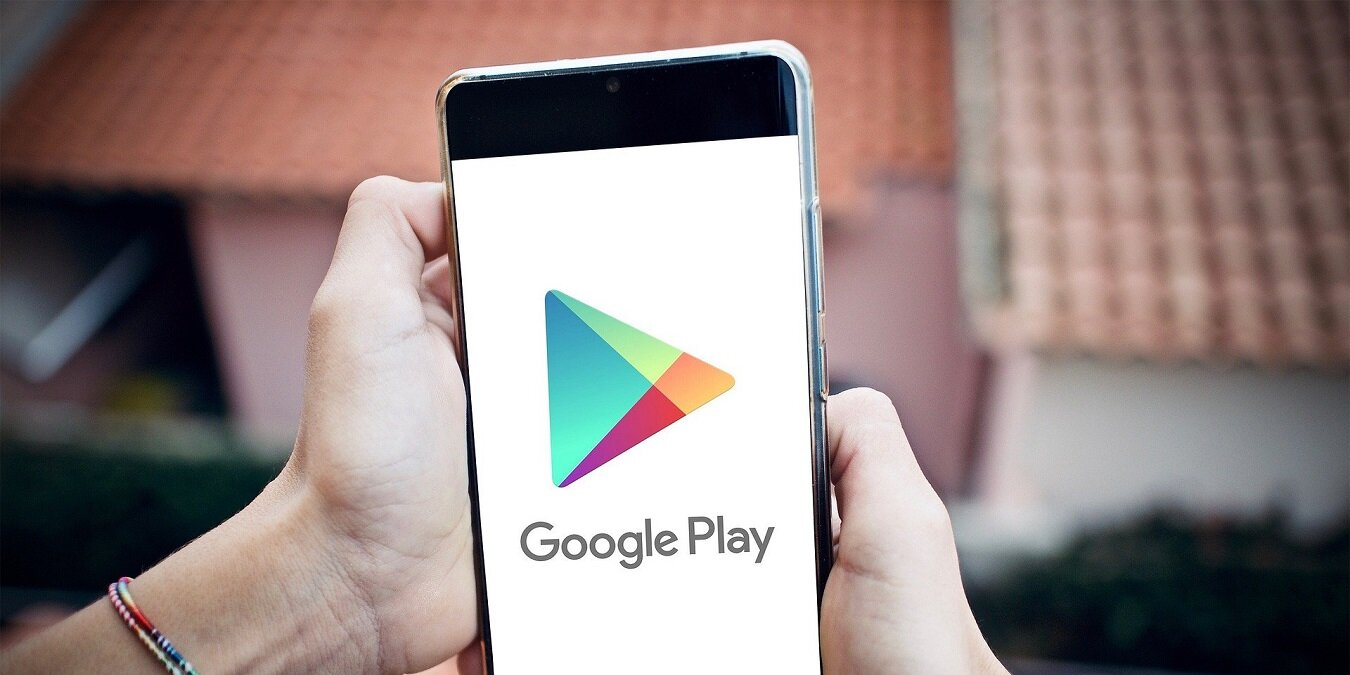
While downloading certain apps from Google Play, you might come across a “Something went wrong. Try again” error. Even though you have reliable Wi-Fi/mobile data Internet, the problem doesn’t go away. This is a significant issue affecting Android devices as it prevents you from downloading select apps when you need them urgently. We will discuss the best possible ways to mitigate the issue.
Content
- Why Does It Say "Something Went Wrong Try Again?"
- What Causes the Error?
- How to Resolve "Something Went Wrong Try Again" Error in Google Play Store
- 1. Fix Your Google Account(s) Associated with Google Play
- 2. Remove and Re-Add Google Account
- 3. Clear Google Play Services and Other Apps Cache
- 4. Force Stop Google Play
- 5. Check If Automatic Date and Time is Enabled
- 6. Reset Network Settings
- 7. Reset All Settings
- Frequently Asked Questions
Why Does It Say “Something Went Wrong Try Again?”
If your Android phone displays this message, it means that something in your device software is preventing you from downloading or updating specific Google Play apps. The emphasis here is on the word “specific” because as it turns out this unique error does not affect ALL Google Play apps. Just a few select ones (for example Slack that won’t install or Netflix that won’t update).

Most Android or Google Play problems indicate possible faults on your device hardware, software or your network connection. These well-known causes of error usually prevent you from downloading ANY app at all since every one of them is equally affected. There aren’t any exceptions.
However with a “Something went wrong. Try again” error, the Google Play account holder will be prevented to download/update only select apps. This is what makes such an error all the more disquieting. There is no way to tell which apps will be affected (the ones viewed in the screenshot below work just fine).

What Causes the Error?
As name suggests, the error is down to “something” malfunctioning on your phone which is the vaguest possible Android error definition. A majority of failed download app issues on Google Play arise as a result of error codes such as “103,” “403,” “506,” and so forth. In this example there are no error codes.
In this case, Google Play servers are unable to pinpoint the exact error code for these apps failing to download, so the app just tells you to keep “trying again” until the exact problem has been mitigated. As a user, it’s hard to tell what went wrong unless you go through all possible error causes.
- Google Play account issues: this is the number one cause of this error. If you’re using multiple Google usernames on your device, or you changed the password(s) for a few, this may prevent a few apps from downloading through your Google Play application.
- Accumulated cache: over many months and years, your device accumulates a ton of cached history for Google Play and other apps. This leads to the point of maximum capacity where you can’t update any more data for these apps. This is the main reason the problem affects a few particular apps only as there may be some untraceable shared history between them and your Google Play account.
- Android software issues: if you didn’t update your Android phone in a long time or for many other reasons, you will notice sudden and unpredictable Google Play download errors. In such cases, you need to check your device for integrity issues such as date/time or other obvious display errors. A hard reset or network reboot is in order, as well.
How to Resolve “Something Went Wrong Try Again” Error in Google Play Store
If Google Play opens but you can’t download the apps, basic troubleshooting dictates that you check your Wi-Fi/mobile data, phone storage space, and any pending Android updates. However, these classic methods won’t do any good in this case.
The following methodical solutions however, will help you get to the root of the problem and restart downloads for the apps which seem stuck for no reason.
1. Fix Your Google Account(s) Associated with Google Play
If using multiple Google accounts on your device, this issue inadvertently shows up. In fact, it is one of the main reasons you may be facing this problem. So as soon as you notice the error, the first thing to do is to check whether your multiple Google accounts are working properly with Google Play.
- Go to the Play Store app on your Android device.
- Tap your user icon next to the search bar at the top.

- Now, below your email address, you should be able to see a drop-down arrow. Tap it to reveal the multiple accounts connected to Google Play.

- Perform the troubleshooting steps mentioned below for each one of your Google account. If you have recently changed the password on one of your Google accounts, Google Play might fail to recognize your credentials. Alternatively if one of your accounts is no longer active, you’ll need to move on to the next method.
- As soon as you tap on the problematic Google account, your Android screen will display a message that “Google needs to verify that it’s you”. Click “Next” to initiate a simple signing in procedure.

- You will again be asked to choose a desired Google account for logging in. Select the one you were having problems logging with.

- Reenter your password and the verification is complete.

Note: If your Google account requires a one-time password on phone or other kinds of phone verification, you need to perform those additional verification steps.
Once you’ve verified all your Google accounts associated with Google Play, you should be able to download the problematic apps once again. If you continue to face issues after this, follow the remaining methods below.

2. Remove and Re-Add Google Account
Sometimes we may have a Google account which we aren’t using anymore. If you had previously downloaded a Google Play app through that account, you might face unexpected errors when trying to download it again using a new account on the same device.
The best thing to do is to remove such obsolete accounts from your device. If you still remember the password and intend to use it again, you can add them back in.
- Launch the Google Play app and go to its default home screen.
- Click on your user icon in the upper right corner of the display.

- Underneath your email address, click on the “Google Account” button. It will launch a separate account preferences screen.

- As soon as you click “Get Started,” you should see a pop-up screen where you can again view all your Google accounts on the device.

- You should now be able to see all the user accounts with which you’re logged into your phone. Click “Manage accounts on this device.”

- Tap on the account you want to delete from your phone.

- In the next screen, you will see an option to “Remove account.” Click on it to proceed with account removal.

- You may see a warning message that “Removing the account will delete all its messages, contacts, and other data from the device. Continue?” This message is safe to ignore. Click “Remove account” to finalize it.

- If you wish to add the removed Google account again, go back to “Manage accounts” screen.
- Select the “Add account” menu option.

- This would allow you to add the deleted Google account again by signing in with proper credentials. Tap “Next”.

- Agree to any user agreements or “Terms of Service” and you should be done.

3. Clear Google Play Services and Other Apps Cache
We use our most important apps everyday without imagining that they are continuously accumulating cached information. This may lead to a saturation point in the future, as the apps are unable to download any more information. When that happens, it’s best to erase any past history and go for a fresh start.
- On your phone go to “Settings-> Apps”. On some phone models, you might have to look for “Settings-> Apps & notifications”.

- Once you go inside “Apps,” you should be able to see the entire list of apps on your phone. Select “Google Play Services” from the list of apps.

- Select “Storage” in the “App info” screen and it will serve you a bird’s eye view of all your Google Play services data. This includes the cache information.

- Click “Clear cache” to delete all the previous cache history for Google Play Services.

- Along with clearing the cache of Google Play services, it’s helpful to clear any app cache and storage data for the apps you’re unable to update. Go back to the list of apps on your smartphone.
- Select the one you’re having problems with updating (in this case it’s Netflix).

- Tap “Storage” in the “App info” screen and then “Clear cache” just like before.

4. Force Stop Google Play
Force stopping Google Play is a proven way to eliminate any app download issues. You can easily restart the app afterwards. While this method is not necessary if you successfully fixed your Google account and cache issues, it is a preventive strategy which works nicely as an immediate solution to download errors.
- Go to “Settings-> Apps” just like we showed you in the previous section.
- Now, select “Google Play Store” in the list of apps.

- Click on it once to go to “App info” and check the option for “Force stop” and tap on it.

- You may see a warning message which is safe to ignore. Press “OK”.

- Restart Google Play from your Android app launcher screen or search bar.
5. Check If Automatic Date and Time is Enabled
Over a period of time, it is common to encounter a few software errors on your Android phone. Wrong date and time issues are one of the most visible ones which should be given urgent attention.
- Go to “Settings-> General management”.

- Check for and tap on “Date and time”.

- Enable “Automatic date and time” if it isn’t enabled currently. Using the 24-hour format is up to individual choice, and not necessary. But it’s healthier for the device.

6. Reset Network Settings
If you are unable to fix the download issues on your Android phone after fixing the Google account, clearing cache, and other storage, it may help to reset the device’s network settings.
- From your Android device, go to “Settings-> General Management-> Reset”.

- Select “Reset network settings.” This will reset all your network settings including for Wi-Fi, mobile data and Bluetooth.

- Click “Reset settings” to complete the process.

- Next you need to log back in to your Wi-Fi account. Temporarily, it may disable location access as well. It is safe to ignore any warnings that suggest disabling past sessions. Simply proceed with signing back to your network accounts.

- Sign in again to your Wi-Fi and mobile data accounts using the passwords you remember.

- Restart Google Play with the new network settings and try downloading the problematic apps again.
7. Reset All Settings
As a last resort to troubleshooting this error, you can also try resetting all settings on the device.
- Go to “Settings-> General Management-> Reset” just like in the previous section.
- Resetting all settings will refresh all settings on your phone such as security settings, language settings, accounts, personal data, and settings for downloaded apps. Click “Reset all settings” to finalize the procedure.

- Press on the “Reset settings” button at the bottom.

- Hit “Reset” again after the warning.

- After you complete the reset process, the device will automatically restart.

- Subsequent to a restart, you need to enter all the account details once again.
Frequently Asked Questions
How many Google accounts can I add to my Google Play application?
According to Google, there is no limit to the number of Google/Gmail accounts that you can add to Google Play. However, since each account is linked to a different phone number, your device may run out of capacity while trying to store the settings for each of them. Moreover you need to ensure that all the accounts are always kept up-to-date. If you change the password for just one of the accounts, you might encounter the error we’ve covered in this article and other download errors.
Will reinstalling Google Play solve "Something went wrong. Try again" problem?
No it won’t. Reinstalling Google Play does not resolve any of the account and cache issues which cause this error. Therefore, reinstalling the app won’t be of any benefit. Although force-stopping it does help but only after you’ve resolved any account or cache issues. To install Google Play properly on your device, follow the steps in this guide.
Is it safe to clear the data of Google Play Services/Google Play Store?
Yes, clearing up Play Store/Google Play Services data is perfectly safe. It definitely won’t harm your Android device. However, since you erased all the data accumulated over a long period of time, some elements of app performance may be temporarily affected. For example, you may be asked to sign in with your credentials once again.
Image credit: Pixabay All screenshots by Sayak Boral
Our latest tutorials delivered straight to your inbox


























