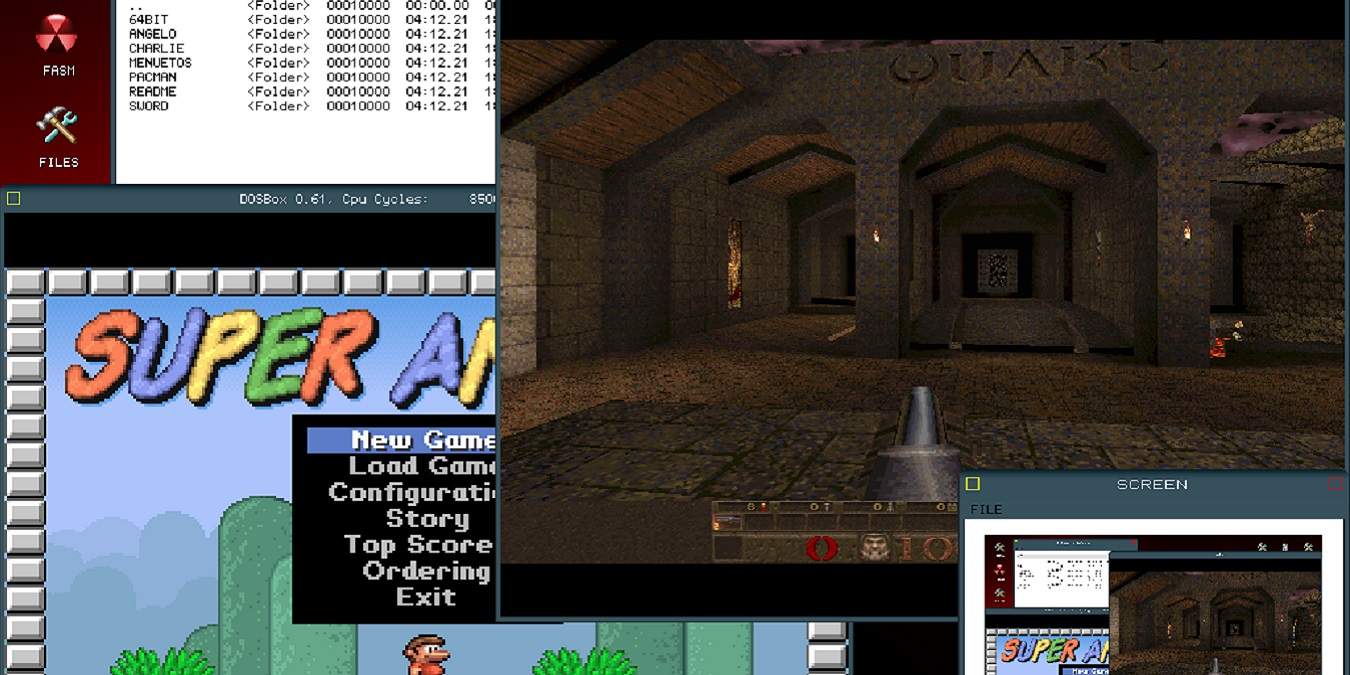
In the ancient days of Windows versions with 9s in the name, DOS was the dominant platform for early PC gaming. Doom, Quake, Zork, and hundreds of other games took the primitive features of the operating system and created games that are fun and playable even by today’s standards. While macOS is not well known for gaming, you can still play DOS games on your Mac. Learn how to play a DOS game on macOS with DOSBox, the leading DOS emulator on any platform.
Note: for Windows and Linux users, these are instructions are for playing old DOS games on Windows and Linux.
Why DOSBox?
You might wonder why we chose DOSBox when there are other DOS emulators available to play games on macOS. For instance, there’s also DOSBox-X, which is a fork of the DOSBox project. While you do have other options, DOSBox stands out from the rest for several reasons:
- It’s incredibly easy to set up. Unlike some emulators, you don’t need to deal with creating a virtual hard drive, configuring hardware settings, etc.
- It runs easily on multiple platforms. Just moved from Windows to Mac? It’s not a problem. You can still run DOSBox and your favorite DOS-based games.
- It’s free, and that’s always a plus.
- It runs older games exactly as they should be. Instead of just emulating a game to run on newer systems, DOSBox emulates the original environment so the game runs as smoothly as it did originally. Even older hardware is emulated to prevent issues. If you’re looking for the most authentic experience possible without digging up an old IBM-compatible computer, this is it.
With all that in mind, it makes sense that you’d want to start with DOSBox to play your favorite DOS games on macOS.
Downloading and Installing DOSBox
1. Download DOSBox from the developer’s website. Make sure to select the correct “Mac OS X” version. If you’re not sure what to download, then download DOSBox for macOS from Sourceforge.

2. Mount the downloaded DMG in Finder.
3. Copy “DOSBox.app” into your desired directory, typically the Applications folder, but DOSBox can be run from any folder. You do not need to copy the text files on the DMG.

DOSBox Frontends
You can download a so-called “frontend” for DOSBox on the same page. In this context, a frontend is an application that runs DOSBox’s emulation code but wraps the emulation in a container application.
Normally, the container application extends functionality or simplifies the process of loading and saving games. While it hasn’t been updated since 2016 and won’t work on Catalina and newer version of macOS, Boxer is the best-known macOS front-end for DOSBox. It offers library support and streamlined loading and playing: just drag and drop the game onto the app’s icon, and you’re ready to rock.

Since Apple dropped support for 32-bit applications, you’ll need a 64-bit front-end to be compatible with Catalina and Big Sur. The developers for Boxer are no longer supporting it. However, thec0de.com has created a 64-bit version that’s supposed to be compatible. Some users have noticed frame rate issues. Try this if you need a front-end, but it may not work perfectly.
For this guide, we describe how to use the standalone version of DOSBox for macOS.
Running DOSBox and Playing Games with DOSBox
Double-click on the DOSBox icon to open a new DOS session. This will open a console window showing a text-only interface.

If you’re completely unfamiliar with DOS, this puzzling interface is called the DOS prompt. You run commands by typing their names and targets and pressing Enter rather than using your mouse to interact with graphical interfaces.
This is an old style of using your computer and can take some adjustment for contemporary users. To perform actions, users assemble instructions from a coded language of commands. Fortunately, running games only requires a couple commands.
Basic DOS Commands
As we navigate, it will be helpful to remember these critical DOS commands. Also, remember that DOS filenames can only be eight characters long. For organization, it’s easiest to abbreviate the names of your DOS games to eight characters or less.
cd directory: change directory to the specified directory or path.cls: clear the screen.dir: display contents of the current directory.help command: show help text for the specified command.type textfile: show the contents of a text file.start filename: open the specified application in a new window. Also works with directories.
Mounting Directories and Launching Games in DOSBox
Before you can load up a game, you’ll need to “mount” the directory in DOSBox. This links the mounted folder to the C: drive in DOS, allowing you to load files from that directory into DOSBox. C: is the location of the main hard drive in DOS, so this folder will be treated as your primary storage by the emulator.
1. Use this command to mount directories in DOSBox:
> mount C /path/to/dos/games
2. Switch to the C: drive by typing its name.
> C:
3. View the contents of the C: drive:
> dir

4. Navigate directories with the cd (change directory) command. Enter the folder of the game you want to play:
> cd SIMC2000

Launch an application by typing the name of the application and its extension. If you’re not sure what application to run, try the EXE file with the same name as the application or a file titled START.COM.
> START.COM
Once the game starts, the DOS prompt will disappear, and the game will take over the interface. You can now use your mouse if the game supports it.
To return to the DOS prompt, quit from within the game. You may need to choose a “quit” option from a menu – each game varies.
Automatically Mounting Directories
To shorten the process of launching games, you can set DOSBox to automatically run a mount command at startup time by editing the DOSBox configuration file.
1. Open the configuration file at “~/Library/Preferences/DOSBox 0.74-3 Preferences” in TextEdit.

The exact name of the configuration file will change depending on your version of DOSBox.
2. Scroll to the bottom of the document. Under the “[autoexec]” section, add your mount command. You can also add additional commands, with one command per line. When you’re finished, save the file.

3. The next time DOSBox is launched, the mount command will run automatically.
Popular DOSBox Compatible Games
You’ll need some games to run in DOSBox. DOSBox will allow you to play just about any DOS game, though not all games are compatible with macOS: see the complete list of DOSBox compatible games. You can download free and shareware DOS games from ClassicDOSGames and DOSGames.com. You can also check GamesNostalgia for a variety of retro games, including DOS. For premium games, try GOG, which allows you to buy many DOS games for less than $10 each.
If you’re not sure where to start to find compatible DOS games to play on macOS, try some of these popular games that are compatible with DOSBox:
- Prince of Persia (1989) – This popular platformer set a new standard for its time. Battles involve swords vs. projectiles. It’s an all-around exciting game with great animation as you race against time through dungeons and against various foes and obstacles. You can also check out the sequel, Prince of Persia 2: The Shadow and the Flame.
- DOOM (1993) – When evil creatures are unleashed on Mars in a teleportation experiment, it’s up to you to save humanity. Widely seem as one of the groundbreaking computer games ever, it’s a classic that you have to play at least once.
- Wolfenstein 3D (1992) – This game introduced 3D shooters to computers worldwide. It also set the stage for the success of DOOM. How many Nazis can you take down as you make your way out of Castle Wolfenstein?
- Oregon Trail (1990) – It’s a classic survival game that’s much more difficult than it seems. Travel with a group of pioneers as you head out west and try to make the right decisions to survive and make it to your destination. There are also fun mini-games to play.
- Dangerous Dave (1990) – This was many players’ introduction to platform-style games. The premise is a simple one: recover trophies from 10 levels amongst the many obstacles and challenges that await you.

- Scorched Earth (1991) – Battle against as many as 10 other players or computers in this turn-based survival game. While the gameplay might seem simple, it’s a highly complex strategy game using tanks to wage war against others.
- Blood (1997) – This is a must-play DOS game for any horror fan, especially with classic horror movie references. It’s an exciting first-person shooter that pits you against an evil cult.
- Warcraft: Orcs & Humans (1994) – This was the first game in the Warcraft series, eventually leading to the incredibly popular World of Warcraft RPG. The real-time strategy game lets you pit your skills against a fantasy world.
- X-Com: UFO Defense (1994) – Also known as UFO Enemy Unknown, this turn-based strategy game is the first in a series that has you and your team gathering intelligence on aliens and fighting back once you realize how bad they really are.
- Wasteland (1988) – After a nuclear war between the Soviet Union and United States, all that’s left is a wasteland. Yet, mutants and raiders are closing in on those struggling to survive. It’s up to you to keep humanity safe.
- Sid Meier’s Civilization (1991) – This remains one of the most popular PC games of all time. As the name implies, you try to build and take over civilizations in this turn-based strategy game. Civilization-style board games were actually the inspiration for this game.
Wrapping Up
You don’t have to give up your favorite old-school games. All you need is a free DOSBox download, a DOS game or two, and you’re ready to play your favorite games on macOS for hours. Share your experience playing these games with us below.
Looking to upgrade to a new Mac, start with this in-depth buyer’s guide.
Image Credit: Wikimedia Commons/Gatesbillou, Wikimedia
Our latest tutorials delivered straight to your inbox

















