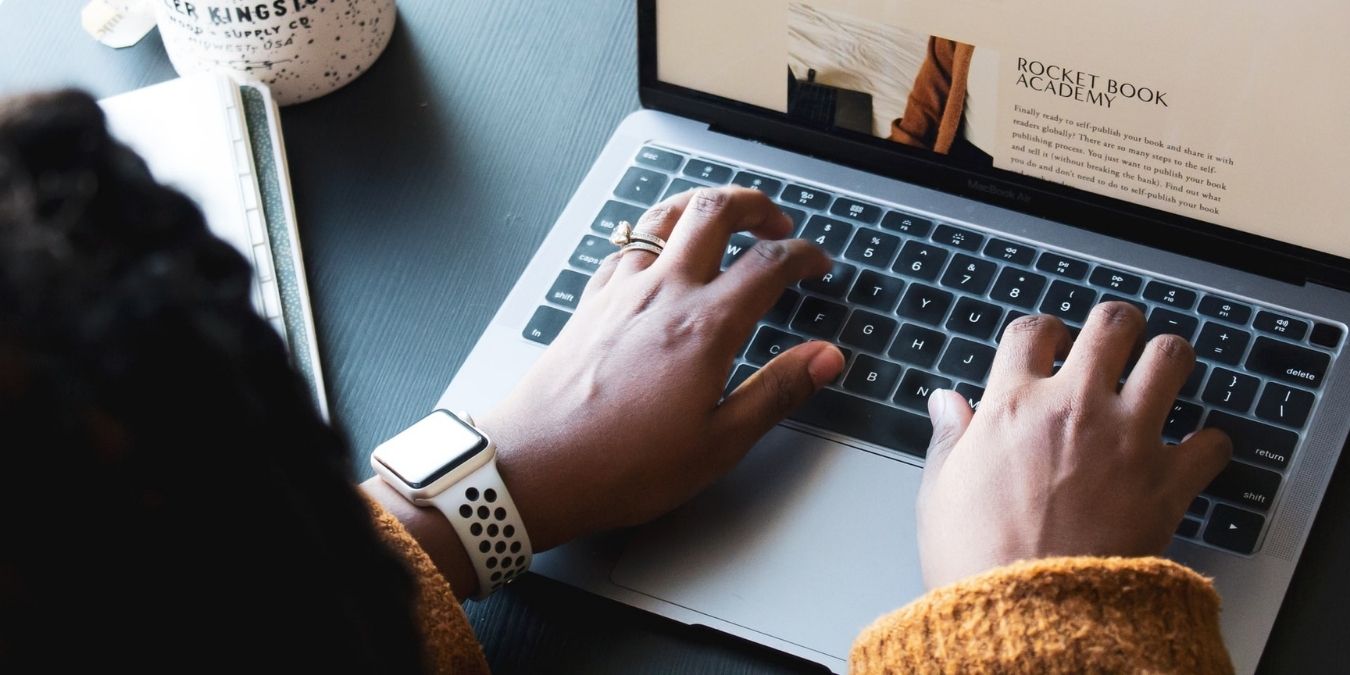
Auto Unlock is one of the many “Apple Continuity” features. It automatically unlocks a Mac when wearing an Apple Watch without requiring to type in the password. When it works properly, the feature is magical.
Apple has a complex system in place to make Auto Unlock possible, but unfortunately it can sometimes malfunction. If you’ve been experiencing issues yourself, here’s what you can do if your Apple Watch won’t unlock your Mac.
Apple Watch Auto Unlock Requirements
Before trying any fixes, first make sure you fulfill this list of requirements.
- Your Mac should be a mid-2013 or newer model running macOS Sierra or later.
- Your Apple Watch should be running WatchOS 3 or later.
- Wi-Fi and Bluetooth are enabled on both your Mac and Apple Watch.
- You should be signed in iCloud using the same Apple ID on both Mac and Apple Watch.
- Your Apple ID should have two-factor authentication enabled.
- You’ve have set a login password on your Mac and Passcode on your Apple Watch.
On top of all of that, make sure you are nearby your Mac when you attempt to use Auto Unlock. Also note that if you restart your Mac, you’ll still be required to input your password.
Anyway, as long as you fulfill the above requirements, Auto Unlock should work just fine. If it is still not working, try the below fixes.
1. Disable Auto Unlock and Enable It Again
The first fix you should try is to disable Auto Unlock and enable it again.
- Click on the Apple logo in the top right corner of your Mac.

- From Apple menu options, choose “System Preferences.” You can also open it from the launchpad, or by doing a Spotlight search.

- Next up, select “Security & Privacy.”

- Under “Security & Privacy” preferences, you should be in the “General” tab. If not, tap on the “General” tab at the top to get there.

- Uncheck the box next to “Use your Apple Watch to unlock apps and your Mac” to disable auto-unlock on your Mac.
- Now, restart your Mac and Apple Watch.
- Follow the same steps outlined above to go to the “General” tab and check the box next to “Use your Apple Watch to unlock apps and your Mac” to re-enable auto-unlock on your Mac.

2. Reset Bluetooth and Wi-Fi Connection
Auto Unlock on Mac uses Bluetooth and Wi-Fi to verify the signals. Most of the time, when the Auto Unlock feature doesn’t work, it is mainly due to Bluetooth or Wi-Fi connection interruption. The easiest way to fix the Bluetooth or WI-Fi-related issues is to turn them off and then on again.
On Mac
- Tap on Bluetooth and Wi-Fi icon in the menu bar or “Control Center”.
- Click the switch next to Bluetooth and Wi-Fi to turn them off.
- Go back to the Bluetooth and Wi-Fi icon in the menu bar or “Control Center” and turn on the Bluetooth and Wi-Fi switch.

On Apple Watch
- Press the Digital Crown on your Apple Watch to open “App View”.
- From “Grid View” or “List View,” find the “Settings” app and open it.

- Under Settings, scroll down to Wi-Fi and tap on it.

- Toggle off the switch next to Wi-Fi on the next screen. Wait for a few seconds and turn Wi-Fi on again.

- Tap on the back arrow icon in the top left corner to get back to “Settings” and press on Bluetooth.

- On the Bluetooth settings page, scroll down and turn off the switch next to Bluetooth. Again wait for a few seconds and turn the Bluetooth switch back on.

3. Turn Off Automatic Login
The Automatic Login feature on Mac allows to automatically sign in into a user account during startup. When Automatic Login is enabled on your Mac, you can’t use Auto Unlock. So, If you want to unlock your Mac using Apple Watch, you will have to turn off automatic login first.
- Open “System Preferences” on your Mac.
- From there, go to “Users & Groups”.

- Now tap on the lock icon in the bottom left corner.

- Enter your Mac password to allow making changes.

- Click on “Login Options” in the bottom left corner.

- From here you can ensure “Automatic login” is turned off on your Mac. If enabled, click on the drop-down menu icon and select “Off” from the options.
4. Turn Off Internet Sharing and Screen Sharing
Auto Unlock doesn’t work when “Internet Sharing” or “Screen Sharing” is turned on. So, if you are sharing your Mac screen or Internet, you will have to turn them off.
- Go to “System Preferences” on your Mac.
- From System Preferences, go to “Sharing”.

- Under “Sharing”, make sure “Internet Sharing” and “Screen Sharing” are turned off. If one or both are enabled, deselect the box next to them to turn off.

5. Update Mac and Apple Watch
Apple regularly updates its devices including Macs and the Apple Watch to fix bugs and issues. If you are running an outdated version of macOS or WatchOS and facing issues with Auto Unlock, you should update your Mac and Apple Watch.
Note: Apple recommends backing up your Mac, before attempting to update.
Update Mac
- Launch “System Preferences on your Mac.
- Next, select “System Update”.

- Your Mac will start checking for updates.
- If it shows “An update is available for your Mac,” tap on the “Update Now” button to download and install the update on your Mac.

Update Apple Watch
- Open the “Watch” app on your iPhone.

- In the “My Watch” tab, click on “General”.

- Under “General” settings, tap on “Software Update”.

- You will see a “Checking for Update” message on the screen. If an update is available for your Apple Watch, you’ll be able to download and install it from here.

6. Unpair Apple Watch and Pair Again
If you tried all the above fixes and none of them worked for you, the last fix you might wish to try is to unpair your Apple Watch and pair it again.
- Launch the Watch app on your iPhone.

- In the “My Watch” tab, tap on “All Watches” in the top left corner.

- Tap on the “i” icon next to your Apple Watch.

- On the next screen, tap on “Unpair Apple Watch”.

- A prompt will appear on the screen. Tap on “Unpair Apple Watch” to give the final confirmation.

- If you have a Cellular Apple Watch, you will get the option to “Keep Data Plan” or “Remove Data Plan”. As you will pair your Apple Watch again, select the “Keep Data Plan” option.

- Lastly, to unpair your Apple Watch, enter your Apple ID password and tap on “Unpair” in the top right corner of the screen.

- You will see a message “Unpairing Apple Watch.” It will take a few seconds to unpair your Apple Watch.
- To pair your Apple Watch again, bring it closer to your iPhone. When the setup animation appears on the display, tap on “Continue” button to start the pairing process.
After pairing your Apple Watch, enable Auto Unlock, and hopefully, it should work now.
Frequently Asked Questions
How do I know which version of Mac I have?
To check your Mac’s version, tap on Apple logo in the top right corner. From “Apple Menu Options”, choose “About This Mac.” In the “Overview” tab, you should see the macOS version your computer is running. The year when it was released is listed below.
How can I fix the "Wireless Connection too weak for Apple Watch to unlock this Mac" error?
Your Apple Watch can unlock your Mac with a maximum distance of 48-inches. If you are outside this distance, it will give you the error message “Wireless Connection too weak for Apple Watch to unlock this Mac.” To fix this error, come closer to your Mac, preferably within the specified range, and then try to Auto Unlock it.
Can I also unlock my Mac with my iPhone?
All screenshots taken by Ratnesh Kumar
Image credit: Unsplash
Our latest tutorials delivered straight to your inbox























