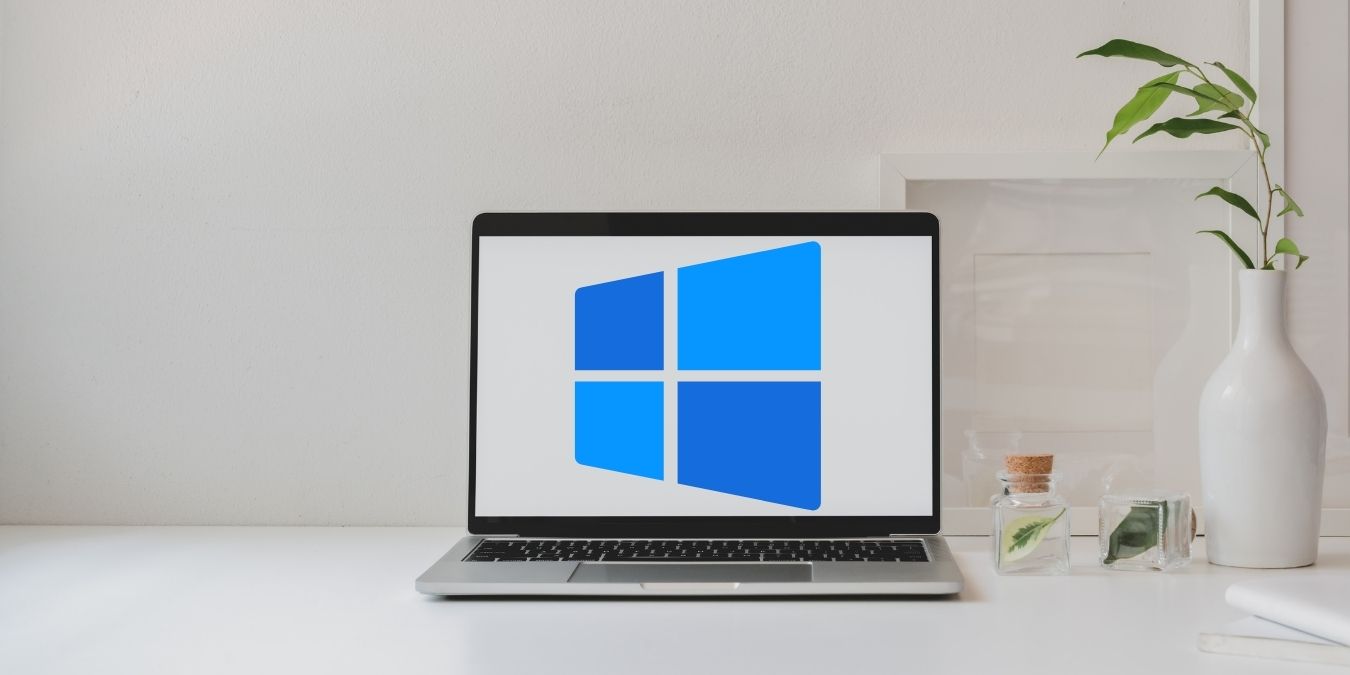
If you’ve been a long (or even lifelong) user of macOS and now find yourself in the wonderful world of Windows, things are very different! In a broad sense, Windows and macOS aren’t that different. Most things work more or less the same and are intuitive. However, there are a few things to know about being a daily Windows user that can make the transition a lot smoother, as we shall see below.
Content
- 1. Pay Special Attention to Cyber Security
- 2. Do Your Homework Before Installing Updates
- 3. When in Doubt, Right-click
- 4. Virtual Desktops Span All Screens
- 5. Splitting Your Screen Uses Gestures
- 6. You Need to Uninstall Apps Not Delete Them
- 7. Menus Are Attached to Apps
- 8. Windows Key Shortcuts Are Worth Learning
- 9. The Task Bar is (Sort Of) Your Dock
- 10. There's No Time Machine Equivalent Built In
- 11. Always Write Down Blue Screen Error Codes (And Don't Panic)
1. Pay Special Attention to Cyber Security
It’s a myth that macOS doesn’t have any viruses or other malware. Still, it is much less of a concern than on Windows. On macOS, users enjoy some protection thanks to how small the macOS install base is. Malware creators are more likely to target the largest group of users, and that’s Windows.

Windows has a built-in antivirus package called Windows Defender, which is perfectly fine for most users. However, it’s a good idea to change your cybersecurity habits to reflect how much more Windows malware is out there.
In particular, it’s a good idea to scan every piece of software you download from unknown sources. We suggest using VirusTotal for small apps and utilities. The website checks against a massive number of virus detection engines.
2. Do Your Homework Before Installing Updates
There’s no real reason to defer macOS updates. Since Apple is in control of both the hardware and software, you know that every update has been tested on a computer that’s identical to the Mac you’re using.

The same is not true of Windows, which is an open platform. There’s an infinite number of hardware combinations for Windows PCs. So it’s not uncommon for Windows updates to cause problems for some percentage of people.
With the exception of security updates, we recommend holding off on installing major updates in Windows for a day or two, so that any major issue will be reported. Once you know there aren’t any worrisome bugs in the latest Windows update, you can go ahead and install it. As always, do make sure your most important data is backed up.
3. When in Doubt, Right-click
Historically macOS has been built around the idea of a one-button mouse, and although even Apple’s own mice and trackpads have right-click functionality, macOS still shows this legacy.

In macOS you have to enable “alternate click”, which is off by default. Context menus are accessed by using the Option or Control keys along with a conventional click.
In Windows, those keys don’t have equivalents, so if you’re ever wondering how to access additional options for something, go ahead and right-click on it. There’s a good chance a context menu will pop up with the feature you’re looking for.
4. Virtual Desktops Span All Screens
In macOS, each display has its own virtual desktops that can change independently of other desktops. In Windows, every monitor shares the same desktop. When you change to another virtual desktop, all of the screens change in unison.

Press Win + Tab to bring up “Task View”, and you can drag applications to different virtual desktops. It’s not as elegant as macOS, but it’s functional.
If you have certain apps, like Spotify, for example, that you want to see on every virtual desktop, right-click on the app while in “Task View” and choose the option to show the app on all desktops.
5. Splitting Your Screen Uses Gestures
In macOS, you need to click and hold the green “Zoom” button to access the split-screen window layout. In Windows, just grab the window by its title bar and move it against the left or right edge of the desktop. It will snap to the 50% split position. I will also give you the option to pick another open window to fill the rest of the screen.

In Windows 11, you can also hover the mouse pointer over the Maximize button (which is like the macOS “Zoom” button) and arrange a window into a variety of layouts.
6. You Need to Uninstall Apps Not Delete Them
In macOS, application management is very simple. When you install an app from a .dmg file or from the App Store, it goes to your “Applications” folder in “Finder”. If you want to delete the app, you just drag it to the “Bin”.

In Windows, you can’t just delete an app like this! First of all, applications aren’t condensed into a single package. There’s an executable file along with numerous resource files that it requires to run. Windows also has a “Registry” which records all the applications installed on the system.
You need to use the uninstallation program that came with your app to remove it from your computer cleanly. These are all collected under “Add or Remove a Program”, which you can search for directly from the “Start Menu”. You can also go to “Start Menu-> Settings Cog-> Apps-> Apps & features.”
7. Menus Are Attached to Apps
In macOS, there’s a unified menu bar at the top of the screen that changes depending on which app window is active. In Windows, every app has its own menu bar that moves with the app window.
This takes a little getting used to, but in a way, it makes more sense than macOS’s approach.
8. Windows Key Shortcuts Are Worth Learning
You’ve probably noticed the keyboard key with the Windows logo on it by now. Pressing it opens the Start Menu, which is where you can access everything that’s not on the “Task Bar”.

This little key is far more useful than that! There are numerous useful Windows key combinations. We’ve already covered Win + Tab for “Task view”, here are a few additional great ones:
- Win + E – opens file explorer (which is like Finder).
- Win + D – displays your desktop.
- Win + Pause – opens System Properties.
- Win + P – cycles through external display options.
- Win + L – locks your computer.
- Win + G – brings up the Windows Game Bar.
There are many more! Once you’ve memorized the most useful ones, you’ll be zipping through Windows on muscle memory alone.
9. The Task Bar is (Sort Of) Your Dock
The “Task Bar” is home to the “Notification Area” (where the clock and status icons are) as well as the “Start” button. However, it can also act in a similar way to the macOS dock.

When an application is open, it will show on the “Task Bar”. If you want to launch it from the “Task Bar” in the future, right-click on its icon. Then select “Pin to Taskbar.” Even when the app is closed, its icon will remain and you can use it to launch the app without opening the start menu.
10. There’s No Time Machine Equivalent Built In
Time Machine is one of the best features of macOS, giving you a granular, integrated backup solution. While Windows has System Restore, a backup utility, and offers paid OneDrive could backup syncing, there’s no direct equivalent to Time Machine.

If you’ve relied on Time Machine on your Mac, you’ll want to look into third-party solutions to get a similar level of data protection and convenience in Windows.
11. Always Write Down Blue Screen Error Codes (And Don’t Panic)
Because it has to run on so many different hardware configurations and uses drivers from multiple hardware makers, Windows tends to crash more often than macOS. The worst type of hard crash is commonly referred to as a BSoD (Blue Screen of Death), although that’s not an official term.

BSODs can be scary! But if you encounter one it’s always a good idea to write down any error codes. You can even take a snap of the screen with your smartphone. It usually only takes a quick web search (or the Make Teach Easier website) to find a list of common solutions for the issue.
The Joy of Windows
While it’s popular for fans of either Windows or macOS to pit the platforms against each other, modern iterations of either OS have a lot in common. After all, the development teams from each side are happy to copy the best innovations from each other.
Learning Windows as a Mac user can feel like a steep curve. However, once you’re in that Windows mindset, it’ll all come together beautifully.
All screenshots by Sydney Butler.
Our latest tutorials delivered straight to your inbox























