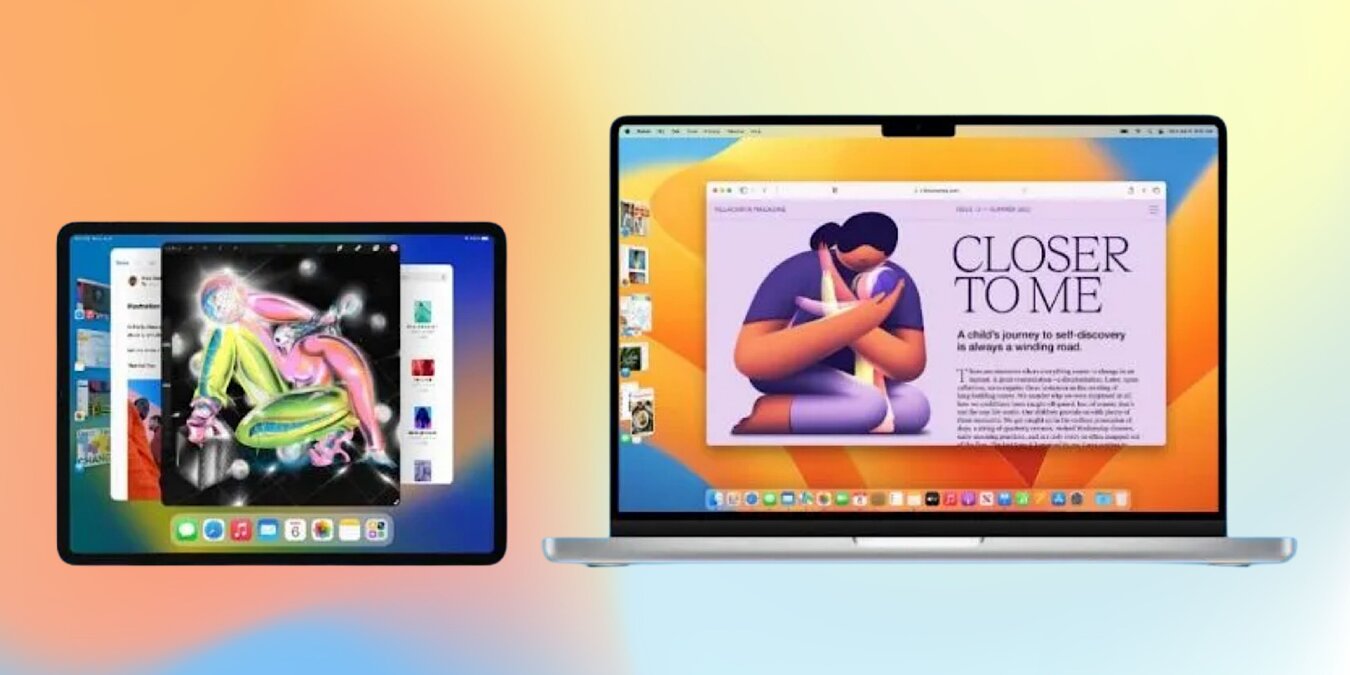
Stage Manager is an innovative new way to multitask with dynamically organizable windows on Mac computers running macOS Ventura and iPad models equipped with the M1 chip running iPadOS 16. Learn how to get the most out of Stage Manager on your iPad and Mac in this tutorial.
What Is Stage Manager?
Stage Manager is a new multitasking interface for the iPad and the Mac that automatically groups together your recently used apps into stacks of windows that become pinned to the left side of the display. Users can customize each of the stacked window groups to create their own customized workflows.

Stage Manager is definitely an acquired taste for a special breed of multitaskers that favor multitasking continuity. These users prefer to see all of their most recent apps at a glance instead of bouncing between windows or fullscreen apps and hiding open apps behind other windows in the foreground.
Stage Manager Pros
- Less confusing multitasking options with minimal limitations.
- Makes inactive windows more visible and accessible throughout the system.
- Toggle between routine workflows instantly by launching up to four apps.
Stage Manager Cons
- Default Stage Manager layout reduces screen real estate for active apps.
- Unlike macOS, the app windows in iPadOS 16 are not infinitely resizable.
- Window snapping in iPadOS makes referencing foreground information more difficult.
Using Stage Manager on an iPad
Stage Manager enables multi-window support for the first time on iPad models powered by the M1 chip, including the iPad Air (5th Generation) and the latest iPad Pro (12.9-inch and 11-inch). While previous versions of iPadOS limited users to running no more than two apps side-by-side in addition to a Slide Over window or Picture-In-Picture video, the new Stage Manager system allows up to four overlapping and resizable windows on an iPad.

iPadOS 16 also allows external display support. While previously external displays only worked with screen mirroring, now they can act as a true secondary display, and you can open an additional four windows on the display, allowing for up to eight all at once. You can even move back and forth between a window on your iPad to a window on your external display and vice versa.
How to Enable Stage Manager on an iPad
To use Stage Manager on compatible iPad Air and iPad Pro models, follow the steps below:
- Swipe down with one finger from the upper-right corner of the display to reveal Control Center.

- Tap the Stage Manager button, identified by a hollow rectangle glyph accompanied by three solid rectangles to the left.

Customize Stage Manager on an iPad
After enabling Stage Manger on an iPad, your most recent apps will be accessible from the left side of the screen, while apps you tap will instantly launch into the foreground as standalone windows.
Users can resize windows by dragging with one finger on the angled ellipse icon at the bottom-right corner of each window.

To add additional apps to an open stack of windows, simply drag recent windows from the left side of the display or from the dock.

Long-press on the Stage Manager icon in Control Center with one finger to reveal Stage Manager preferences.

Under the new menu, uncheck the respective checkmarks to hide recent apps and/or hide the dock.

Alternatively, users can access the same customization options for Stage Manager by visiting the Settings app and navigating to “Home Screen and Dock” and selecting “Stage Manager.”

Using Stage Manager on a Mac

On Mac desktops and laptops compatible with macOS Ventura, Stage Manager bypasses the need for traditional multitasking gestures and keyboard shortcuts, including Mission Control and the classic app switcher by leaving grouped apps accessible.
How to Enable Stage Manager on a Mac
- To enable Stage Manger on the Mac, activate Control Center by navigating to the right corner of the menu bar and clicking the icon that depicts on/off toggles.

2. Click the “Stage Manager” button beneath the Focus toggle. Open apps as you normally would from the dock, through Finder or the Launchpad. Apps you just launched will appear in the foreground as standalone windows.

- Drag open windows into active stacks or launch apps from the dock to design custom workspaces. Toggle between configured workspaces by clicking on the grouped apps on the left of the display.

Customize Stage Manager on a Mac
- Click and hold on the Stage Manager icon Control Center to reveal a customization menu.

- Under the new menu, check “Show Recent Apps” to show them in the left sidebar or check “Hide Recent apps.”

How to Get Stage Manager
Developer betas of macOS Ventura and iPadOS 16 are available for Apple developers and mobile device enthusiasts to test. An active Apple Developer account is required to access developer beta software through Apple. It is not recommended that you install beta software on your primary device(s).
Apple is expected to release public betas for macOS Ventura and iPadOS 16 in July 2022. These versions are expected to feature enhanced stability improvements. Regardless of which beta versions you decide to upload, it would be wise to back up your device to your computer or via iCloud before installing beta software.
Frequently Asked Questions
How is Stage Manager different from Mission Control on the Mac?
Mission Control groups apps together by their respective windows while Stage Manager groups apps together by workflow or app category. Think of Stage Manager as Mission Control with workable windows instead of a static app launcher.
Will classic keyboard commands for the app switcher, copy/paste, Spotlight etc. still work while Stage Manager is enabled?
iPadOS 16 will allow users to use all of the legacy keyboard commands present in prior versions of iPadOS while Stage Manager is active. This makes it easier to try Stage Manager without disrupting your muscle memory while keeping the same workflows.
What other changes can I look forward to with iPadOS 16 and macOS Ventura?
iPadOS 16 will add a new lockscreen with widgets, the weather app, and a new whiteboard app, “Freeform.” macOS Ventura will add Continuity Camera, that will allow you to use your iPhone as a webcam, and FaceTime picks up Handoff that will allow you to start chatting on your iPhone, then finish up on your Mac. Find out more in our WWDC 2022 Wrap-up.
Image credit: Apple. All screenshots taken by Brahm Shank.
Our latest tutorials delivered straight to your inbox






















