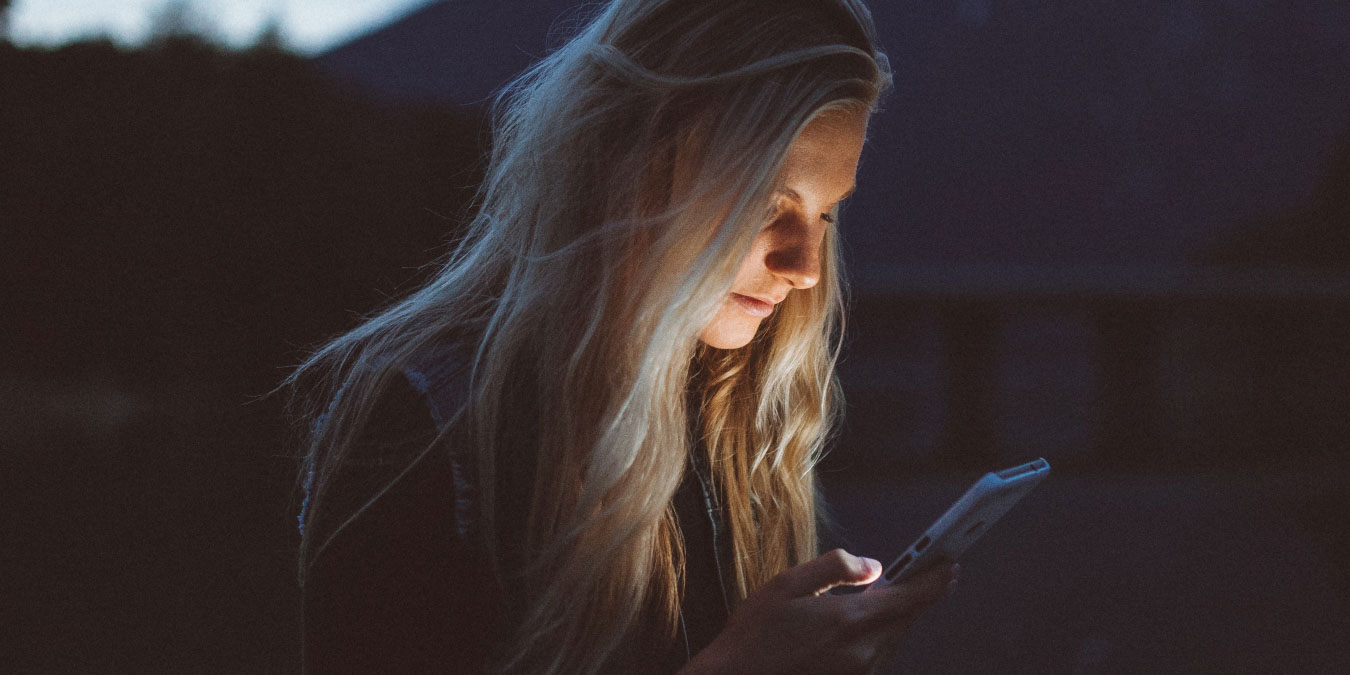
When looking to reduce the amount of time you spend on your iPhone, Screen Time is a powerful tool that many people use. But beyond seeing how many hours you’re on your device, you can also customize the Screen Time app to set boundaries and limit distractions.
You can customize Screen Time in numerous ways. In this article, we cover some of the top ways to tweak the app. You’ll also discover how to check Screen Time on your iPhone.
How to Set Downtime
Downtime is a tool that allows you to schedule time away from your iPhone. During the periods you designate, your device will lock all apps that you don’t approve.
Setting up the Downtime feature is a straightforward process.
1. Open your iPhone’s Settings app and scroll down to “Screen Time” and click on it.
2. In the next window, select “Downtime.”
3. Toggle Downtime on and select either “Every Day” or “Customize Days.”
Regardless of the option you choose, you can set the times you want to initiate Downtime. If you selected “Every Day,” pick the start and finish times you want this feature in effect.
For “Customize Days,” go into each day and toggle the slider to either enable or disable Downtime for that day. If you chose to keep it on, pick the times you want Downtime on your screen and click on “Screen Time” in the top-left corner to return to the main dashboard.
How to Set App Limits
Do you find that specific apps suck more of your time away than others? Good news: with Screen Time, you can choose how long you’re allowed access to each of these.
In the Screen Time interface on your iPhone, click on “App Limits” and toggle this feature on, then select “Add Limit.” You’ll see options to add categories or individual apps.
Once you’re ready, click “Next” after selecting the apps or categories where you want to set limits.
For your chosen apps or categories, set the maximum amount of time you want to spend on the apps. If you want to make some days more lenient, go into “Customize Days” and tweak these accordingly.
When you’re done, tap on “Add.”
If you want to change your limits later, you can do so by expanding the “Time” tab. You can also add or delete apps and categories by selecting “Edit List.”

How to Set Communication Limits
You can also limit who can contact you when you have Screen Time and/or Downtime enabled.
After choosing “Communication Limits” on the Screen Time homepage, click on either “During Screen Time” or “During Downtime” under “Allowed Communication.”
The steps will differ slightly depending on which one you choose. For the “During Screen Time” option, pick whether you want “Everyone,” “Contacts & Groups with at Least One Contact” or “Contacts Only” to text and call you while Screen Time is enabled.
The “During Downtime” option gives you a few more choices. You can either tick “Everyone” to let anyone contact you or “Specific Contacts” to set boundaries. If you choose the second option, either pick “Choose From My Contacts” or “Add New Contact.” Click “Done” to confirm your settings.
How to Check Screen Time on Your iPhone
Even if you don’t want to customize your iPhone’s Screen Time widget, keeping track of how long you spend can still help you make necessary changes to your lifestyle.
If you want to know how to check Screen Time on your iPhone, one of the easiest options is adding the feature as a widget on your home screen.
1. On your home screen, swipe to the left.
2. Scroll to the bottom of the page and select “Edit.”
3. Click the “+” button in the top-right corner.
4. Look for Screen Time in the search bar, click it, then choose “Add Widget.”
5. After completing the above steps, you should see the app appear in your widgets tab.
Get the Most Out of Screen Time on Your iPhone
This guide offers quick tips to customize Screen Time on your iPhone and help you spend more time on things you enjoy. Checking where your time goes is easy, and so is setting boundaries wherever you need to. So, now that you know how to tweak the app, why not give it a try?
Our latest tutorials delivered straight to your inbox




























