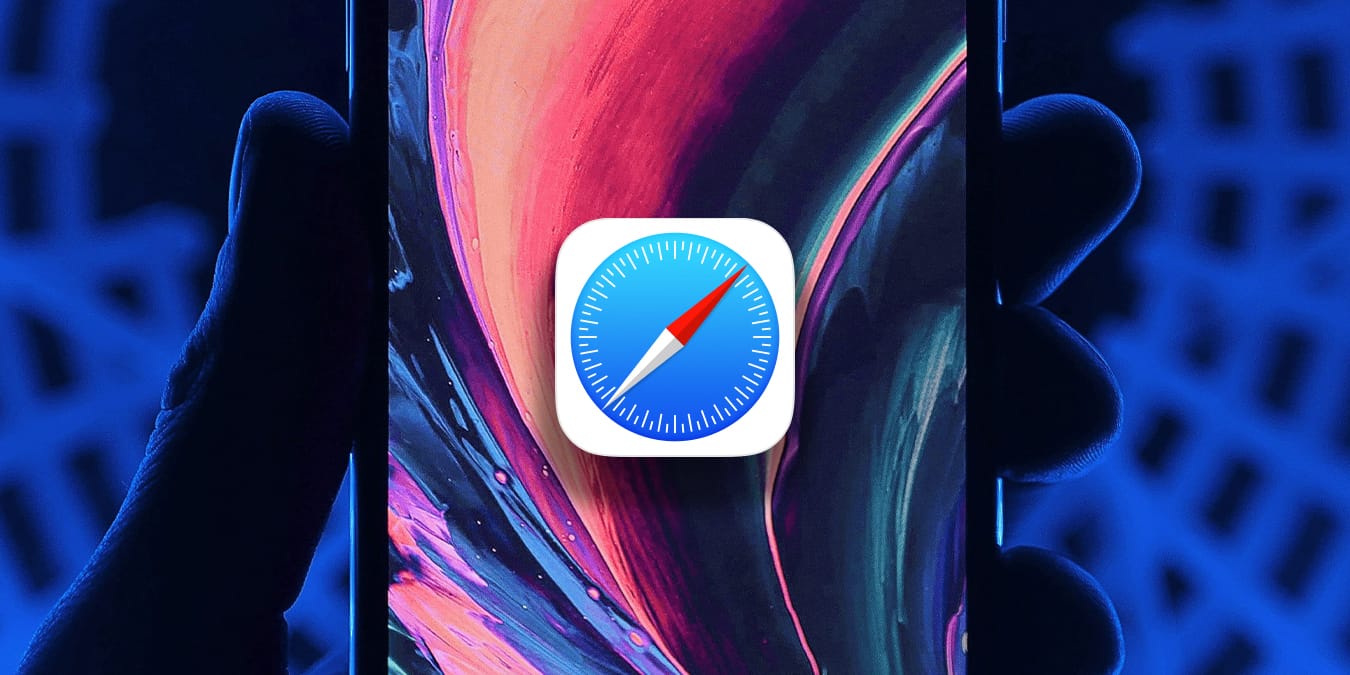
Security experts are always reminding us that our online accounts should always have strong passwords. The only problem is that remembering strong passwords for various accounts can be almost impossible. The question you may ask yourself is: where should you keep your passwords?
The answer to that question is debatable, but if you decide to keep your passwords in your Safari browser, the following guide will show you how to do that. So, the next time you need to sign in to your accounts, you won’t have to depend on a third-party app.
How to Allow Safari to Save Your Passwords
The easiest method to have Safari save your passwords is to allow iOS to take care of it naturally. Go to the site whose credentials you want Safari to save. Sign in like you usually would, and a dialog box will be displayed asking if you want to save the login information in iCloud Keychain for next time.

If you tap on “Save Password,” your credentials will be saved. The next time you visit the site, Safari will automatically fill in the information for you to sign in with.
If you have multiple logins for that same website, you will see multiple options below. Tap the one you want to use. If there’s a third, fourth, etc., that isn’t shown, click the “Passwords” link (just above your virtual keyboard) to find the correct one in your list of saved logins.
If you ever change your password on the site, you will be asked if you want to update your password.
How to Add Your Credentials to Safari Manually
If you want to get a head start and save the passwords for the sites you frequently visit, you’ll need to dig into your device’s settings. Open the Settings app, scroll a bit down, and pick “Passwords.”
You should see a plus sign at the top. Tap on it and fill in the information of the site you want to save. Double-check for any mistakes and tap Done.

The passwords are used and saved not only in Safari but in other browsers and other apps as well, meaning data is saved for both web apps and mobile apps, such as Dropbox. If you sign into the Dropbox web app and save your login information in Safari or another browser and open the Dropbox app another time, it can use that same login information that is stored.
How to Stop Safari from Filling in Your Passwords
Let’s say you want to keep your passwords, sign-in emails, and usernames on Safari (Safari saves all three) but don’t want the browser to fill them in automatically. To disable the autofill feature, go to Settings, followed by “Passwords.”

Now, take a look at the top of that page where you’ll see the option to toggle off the autofill for passwords. As long as it’s off, you can keep your passwords saved there, but Safari won’t autofill them.
If you ever do want to erase any passwords, once again, navigate to “Settings -> Passwords.” Tap on Edit in the top-right corner. All your passwords will have a circle to the left of them. Select the passwords you want to erase and tap on the “Delete” option at the top left.

Now that you’ve learned how to make mobile Safari save your passwords on iOS, while we still have your attention, we have a couple of valuable resources to recommend. Check out how to solve issues with Safari on your iPhone and optimize your privacy on Safari for iOS.
Our latest tutorials delivered straight to your inbox




















