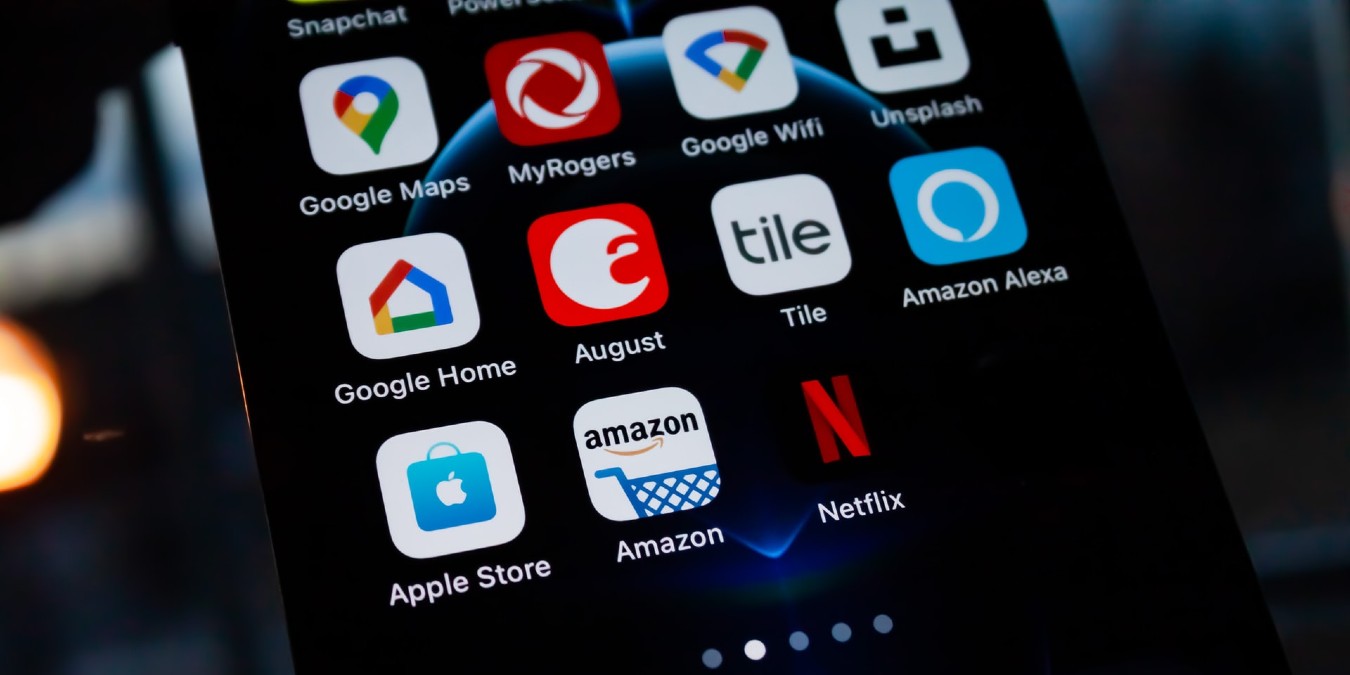
With the release of iOS 14, Apple made it easy to hide apps you haven’t used in a while. It’s great for organization but also made finding the apps again a little more difficult. This tutorial shows you how to quickly delete “hidden apps” on your iPhone (or your iPad).
Why Do Apps Become Hidden?
For many iPhone users, too many apps on the home screen and, potentially, too many folders full of apps become an annoyance over time. With iOS 14, Apple has rectified that by introducing App Library, which gathers all of your apps and places them into various “smart” categories to the right of your last home screen page.
By doing so, Apple has cleaned up your home screen and “hidden” less-used apps so that they are out of the way. Of course, there are other reasons for apps to not appear on your device’s home screen. For example, you might have:
- Disabled the “Add to Home Screen” option for newly downloaded apps under “Settings -> Home Screen.”
- Removed an app at some point using the “Remove from Home Screen” context menu option and simply forgot about it.
- Certain disabled native apps via “Settings -> Screen Time -> Content & Privacy Restrictions -> Allowed Apps.”
Delete Hidden Apps from iOS Settings
One of the fastest ways to not only see every app installed on your iPhone – but delete theme as well – is to do so right from the Settings menu.
- Go to “Settings -> General -> iPhone Storage.” Note that it will take a few seconds to load and display all of your apps.

- Locate and identify the app you want to remove and tap on it.

- Inside the next screen, the very last option is “Delete App,” which is prefaced by a note that all data will be deleted from your iPhone and that this action cannot be undone.

As soon as the app is deleted, it will completely disappear from your home screen and your app library.
Delete Hidden Apps Using Spotlight
If you’re anything like me, Spotlight on iOS has all but taken over the need to have pages and pages of apps. As easy as it to find apps in this manner, deleting apps is just as simple.
- Swipe down on any home screen and start to type in the app name.

- When you see the app icon appear right beneath the search bar for Spotlight, long-press the app icon until you see a pop-up menu appear.

- Various apps will have different options, but all of them will have “Delete App” at the very bottom of the pop-up menu. A second pop-up will make sure you want to delete the app. Tap on “Delete” again, and the hidden app will be gone for good.

If you can’t find the app you’re looking for in Spotlight, you might have turned off its visibility from “Settings -> App_Name -> Siri & Search.” (Look for the “Show App in Search” toggle switch.)
Delete Hidden Apps from the App Store
While this method works, it has one big caveat: the only way to delete is when an app has an available update or has been updated recently.
- As with the steps above, open the App Store app and tap on your profile picture. Scroll down until you see the app you are looking for under “Upcoming Automatic Updates,” “Available Updates” or “Updated Recently.”

- Swipe left on the app, and a “Delete” option will appear to the right of the app name and update toggle.

- Once deleted, the app is completely removed from your iPhone or iPad.

Delete Hidden Apps from the App Library
App Library is one of the more notable iOS 14 additions and for better or worse, Apple has made it clear it’s here to stay. It’s a new way to organize your apps. If you can’t find an app on the home screen, in a folder, etc., it will be in one of the automatically sorted categories in the App Library.
- To delete apps in the “App Library,” swipe left from your home screen until you are brought to the App Library screen.

- Tap on the search field at the very top and enter the app’s name.

- Press on the app icon, then tap on “Delete App.” (You can long-press the app icon on the first screen to reveal the same option.) If you don’t press on the app icon itself and instead to the right of the app, you’ll instead bring the app onto your home screen.

- Tap on “Delete” again to confirm, and the app is gone for good.

Frequently Asked Questions
1. Can I delete an app without losing its data?
Yes! You can free up storage space on your iPhone or iPad without losing the app’s icon or its user data with the offloading feature. Essentially, offloading deletes an app and clears local storage, even as all of your data and documents remain stored on your device. If you want to use the app again, tap on the icon, reinstall it and all of your data will reappear. The only caveat with offloading is that the app still has to be available in the App Store to re-download.
To offload apps automatically, go to “Settings -> General -> iPhone Storage” and tap the “Enable” button next to “Offload Unused Apps.” If you want to offload a specific app, try this instead: scroll down the same screen, tap on the relevant app name, then on the “Offload App” button as well as the “Offload App” confirmation that shows up.
2. Does iCloud/sync data still work for apps that are hidden?
Even if an app is hidden, it will still work in the background and provide notifications, sync with whatever cloud service it’s currently connected to, etc. Hidden apps are more about apps that are not visible on a home screen than losing data.
3. Why can’t I delete certain apps even though they’re visible?
You might be dealing with one of Apple’s default apps here. You are not allowed to delete some of them. Native apps like Safari, Photos, App Store, Clock, and a few others cannot be removed from any iOS device. On the other hand, apps like FaceTime, Mail, Camera, and Calculator can be removed and re-downloaded from the App Store in the future. As far as third-party apps are concerned, all of them can be deleted.
Our latest tutorials delivered straight to your inbox























