
There are two basic situations you may encounter when you want to combine scanned documents in macOS. Either you already have scanned files to combine, or you haven’t yet scanned the files and want to combine them during the scanning process. The good news is that you don’t need any additional software for this. There are native macOS tools to handle this process for you.
In this post, we show you how to combine scanned documents into one PDF file on macOS. In fact, this can work with other images and PDFs too, not just scanned documents.
How to Combine Images into One PDF
First, open the images you want to combine into PDF within Preview. Of course, you can open multiple images at the same time to speed up the process.
In some cases, you may want to to switch Preview’s view mode to either Thumbnails or Contact Sheet in the View menu in the toolbar so that you can see all of your images.

Next, choose “File -> Print … ” from the toolbar. In the resulting dialog box, choose “All” pages and “Save as PDF” from the drop-down.

Once you choose a destination for the PDF files, it will save, and you’ll have your images all within one PDF file.
How to Combine Scanned Documents on macOS into a Single PDF
If you already have existing digital files you want to combine, follow the steps below.
1. Convert Your Documents to PDF
The easiest way to combine multiple documents into the same file is with the PDF format. If your scans are not in the PDF format, you can convert them using Preview.
To do this, open your documents within Preview, then select them all using Command + A. Next, select “File -> Export Selected Images … ” from the toolbar menu.

From the dialog, choose “Options” from the bottom of the screen, then “PDF” from the “Format” drop-down.
2. Use macOS Preview to Combine Your Scanned Documents
The native macOS Preview app includes robust annotation tools, and it’s capable of functional image editing too. While most users treat Preview as a “static pane” to view images and PDFs, it has more up its sleeve.
While combining scanned documents into PDFs is one of its best features, it might not be clear how it works.
First, open one PDF in Preview. This should be the PDF you want to appear first in the document. It’s tough to sort it out later if you don’t get the order right at this point.
Next, select “View -> Contact Sheet” from the Preview menu bar.

You can now drag and drop the second PDF into the contact sheet thumbnail arrangement where you’d like:

Once you save the file, you’ll have a combined PDF document of your images.
How to Use Quick Actions to Combine Scanned Documents on macOS
Quick Actions can also help you to combine scanned documents.
For this section, we are using PDFs from the Gutenberg Project, though you can use any PDFs you have on hand.
First, select your PDFs, wherever they may be on your Mac. Next, right-click on the context menu and find “Quick Actions -> Create a PDF.”

This will create a combined PDF from your selections.

Note that you can also do this with images; it’s handy if you need a super quick way to create a multi-document PDF. Simple!
How to Create and Combine Scanned Documents on macOS
If you don’t yet have scanned documents or images, you can combine them during the scanning process. For this, you’ll scan to PDF within Image Capture, the built-in utility for scanning and ingesting documents from other devices to your Mac.

First, open “Image Capture” and select the scanning device from the pane on the left.
You may want to preview the document to activate the scanning options within Image Capture or select it from the “File -> Import” menu option.

From here, change the file type drop-down to PDF.
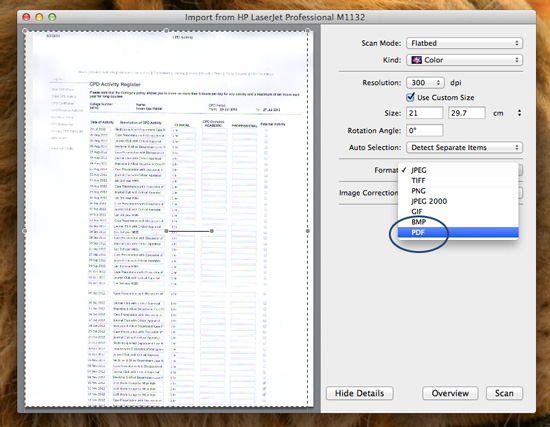
Check the “Combine into single document” box.

This will combine multiple pages or documents into the same PDF file. In some cases this can throw up a couple of bugs. for the most part, though, it works well enough for a couple pages of a document.
Conclusion
While there are a few tools combining scanned documents, nothing is like the native macOS option. Preview is a great workhorse app, and because it can combine multiple scanned documents and images into one file, it may be all you need.
If you don’t have your computer with you, Android can also scan documents to PDF. Do you need to combine scanned documents often? Let us know your workflow in the comments section below!
Image credit: puzzle by YayImages
Our latest tutorials delivered straight to your inbox


















