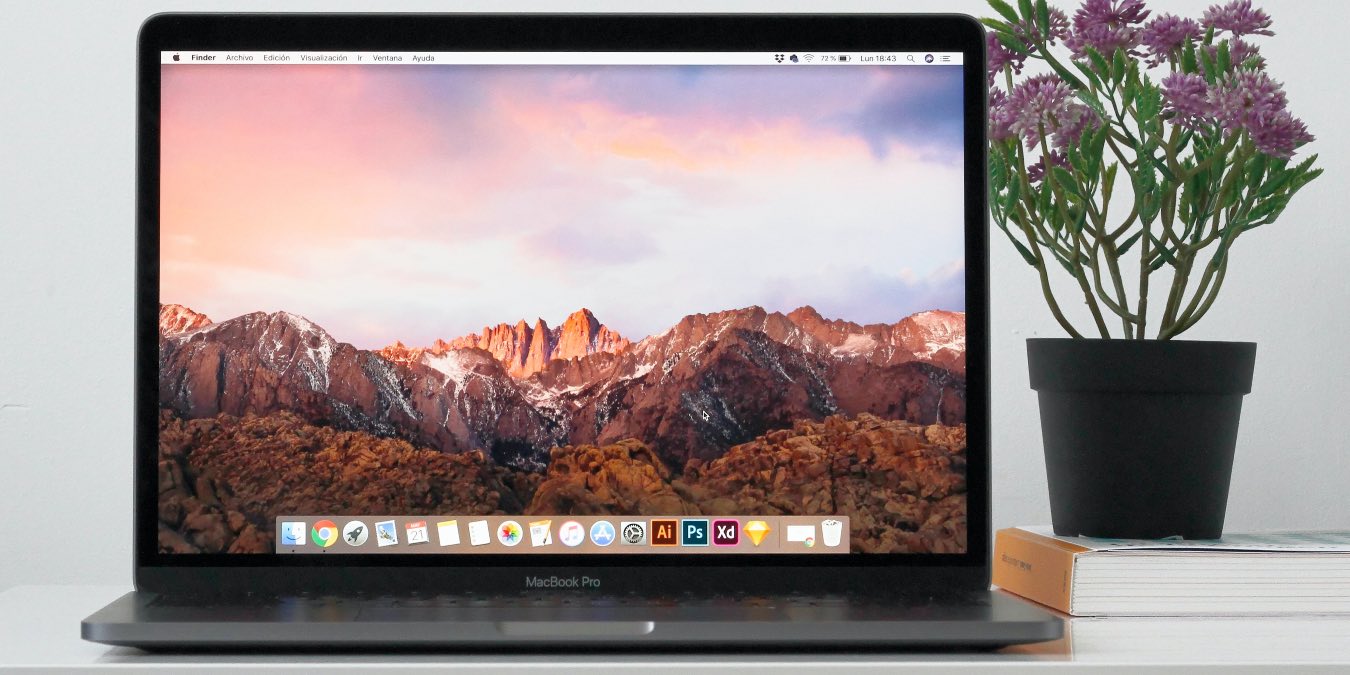
When you buy a new Apple device, you’ll have to give it a name. Sometimes, though, what you called your Mac two or three years ago isn’t what you’ll want it referred to now. Luckily, altering this isn’t too difficult. Here we show you how to change name on your Mac.
Why Would You Want to Change Your Mac’s Name?
If you own a Mac, you might want to change your computer name for several reasons. One could be that a friend or family member donated the device to you, and it still bears the same name they had set for it.
It could also be that you wish to change the name of your Mac because its previous one was a little embarrassing. Or you may simply have changed your mind and no longer want it connected to your name.
How to Change the Name of Your Mac
While your Mac’s name shows up on your iCloud account, you can’t change the name from iCloud. Instead, you’ll have to go to your computer’s settings.
Click on the Apple logo in the top-left corner of your screen and follow the steps below.
1. Click on the “System Preferences … ” menu option. This is the second one down and underneath “About This Mac”, which is one place you can check your Mac serial number.

2. When the list of settings appears, look for “Sharing.” Its icon, a blue folder with a person walking in a dark-blue rhombus, is located toward the bottom of the window.

3. Select “Sharing,” leading you to the “Computer Name” section.
4. In the text box next to “Computer Name,” replace the current name with the new one.

5. Once you’ve changed the name, close the window. Log in to iCloud to see if it has changed.
If the name hasn’t changed when you sign in to iCloud, try logging out and in again. Alternatively, you can try restarting your computer. If neither of those work, you may simply need to wait a little while for the changes to take effect.
How to Change Admin Name on Mac
You may have no issues with your computer name but instead want to change the admin name. If you’re looking to change this, the steps are a little different than tweaking your computer name but by no means complicated.
To change your Mac’s admin name, go back into “System Preferences … ” and follow these steps.
1. Look for the “Users & Groups” option. This is in the batch of categories with a darker grey background and has a logo featuring two users on a grey square.

2. Click on “Users & Groups” and tap on the lock in the bottom-left corner. Enter your computer password when asked to and select “Unlock.”

3. Locate the admin name you want to change, hold Ctrl and simultaneously click on the user with the trackpad. Click “Advanced Options … ” when it appears.

4. When the following window appears, delete the current name in the box next to “Full name” and replace it with the new desired name.

5. To complete this step, click on the blue “OK” button in the bottom right of the window.
At the top of the “Advanced Options … ” window, you’ll see a warning message detailing what might happen once you change the username. Read it over and keep the potential consequences in mind.
Frequently Asked Questions
1. Can You Change the name of the Mac on iCloud?
At the time of writing, you cannot change your Mac name directly from iCloud. Instead, you’ll need to sign in to your computer and follow the steps we listed in this article.
2. Is There a Limit on How Often I Can Change the name of a Mac?
No, you can change your Mac’s name as often as you want.
3. Can I Change the Disk Name on Mac?
Yes, you can change the name of individual disks on your Mac. Hold the Ctrl button at the same time you click the disk on your desktop. Select “Rename” and change the disk’s name.
4. Can I Add New Admins on a Mac?
Yes. To add new admins on your Mac, go to the same window where the admin’s username can be changed. You’ll see plus and minus buttons at the bottom of the menu on the left. Click on plus and add the admin. This is the same place you would add a user to your Mac.
Wrapping Up
Changing the computer username on your Mac is straightforward and doesn’t take much time at all. You should also check your SSD’s health regularly to prevent it from failing without notice.
Our latest tutorials delivered straight to your inbox

















