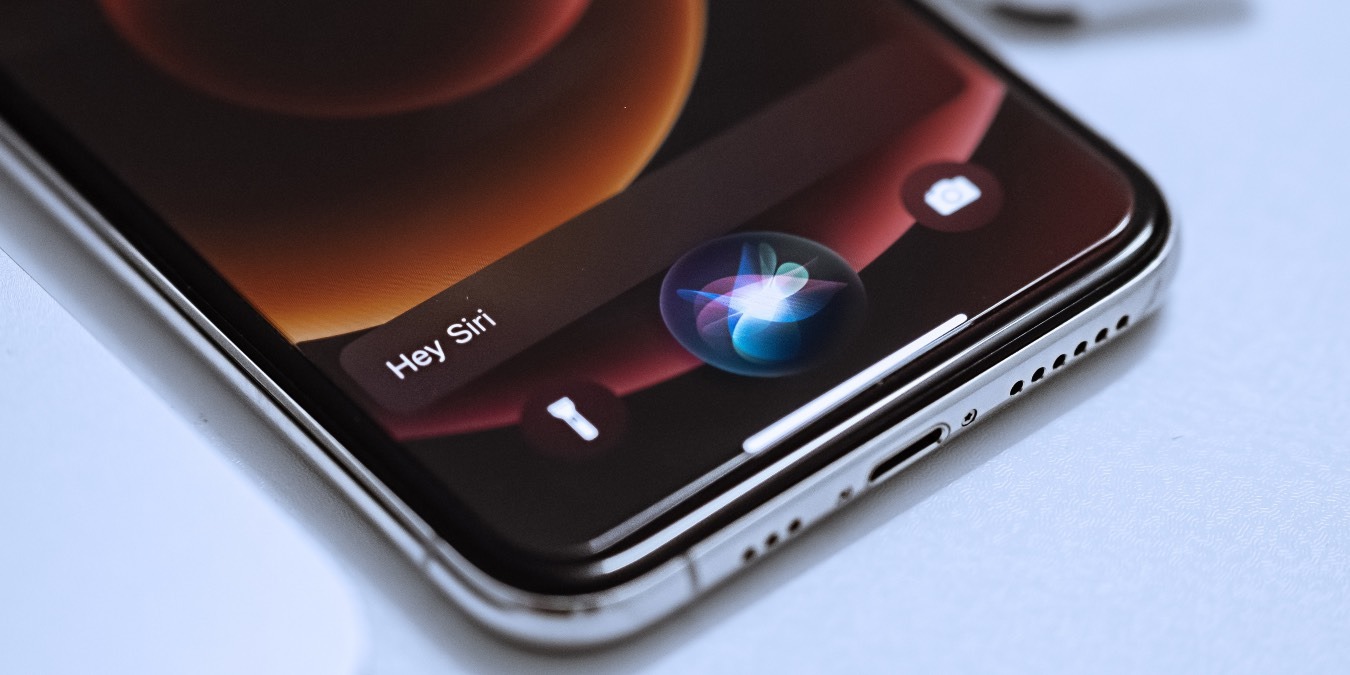
If you’ve owned an iPhone or Mac for any given period of time, you’ll recognize your device’s default English Siri voice all too well. If you’d like to change it to a new language – or simply alter the voice to switch things up a little – doing so is straightforward. In this article, you’ll learn how to do both for your Mac and iOS device.
How to Change Siri’s Voice on Mac
To change Siri’s voice on your Mac, follow the instructions below.
1. Go to the Apple logo in the top-left corner of your Mac toolbar.
2. When the drop-down menu appears, tap on “System Preferences … ”

3. In the System Preferences window, click on the Siri icon.

4. To change the voice, select one from the list containing “Voice 1,” “Voice 2,” and so on.

It’s worth noting that for some languages, Siri only has one voice variety.
You can also change Siri’s accent. To do this:
1. Select the drop-down menu next to “Voice Variety.”

2. Choose the accent you’d like to hear Siri speak with.

How to Change Siri’s Language on Mac
At some point you may want to change the language Siri speaks in rather than the voice. Doing so is pretty simple; you can make these tweaks in the same window you’ve been working in to change Siri’s voice.
Select “Language.”

From the drop-down menu, choose the language you’d like to change Siri to.

How to Change Siri’s Voice on iOS
Now that you know how to change Siri’s voice on your Mac, you can do likewise on iOS, and the steps are similar.
To change Siri’s voice on your iPhone:
1. Go into “Settings,” scroll down and click on “Siri & Search.”

2. In the next window, tap on “Siri Voice.”

3. Select the voice you want to change to from the list of options.
As with Siri on Mac, some languages only have one voice to choose from.
How to Change Siri’s Language on iOS
If you want to change Siri’s language on your iPhone, the steps are almost identical to tweaking the voice. From the Siri & Search window, select “Language” instead of Siri Voice.

When you see the list of languages in the next window, choose the one you’d like to change Siri’s language to. Your changes should come into effect straight away.
Frequently Asked Questions
1. Can You Download More Voices for Siri?
You can download more voices for Siri but will need a third-party app to do this.
2. Can I Change Siri’s Voice on iPad and Apple Watch?
Yes, changing Siri’s voice on your iPad or Apple Watch is easy. For both, the process is similar to doing this on the iPhone.
3. Can I Change Siri’s Name?
No. While you can customize Siri’s voice and the language this personal assistant speaks, you cannot change its name to something else.
Wrapping Things Up
Siri is a helpful feature that makes using a whole host of iPhone and Mac features much easier. And if you don’t want to listen to the default voice, you can always change Siri voice and language with the above methods. Meanwhile, learn how you can find your iPhone/iPad with Siri.
Our latest tutorials delivered straight to your inbox

















