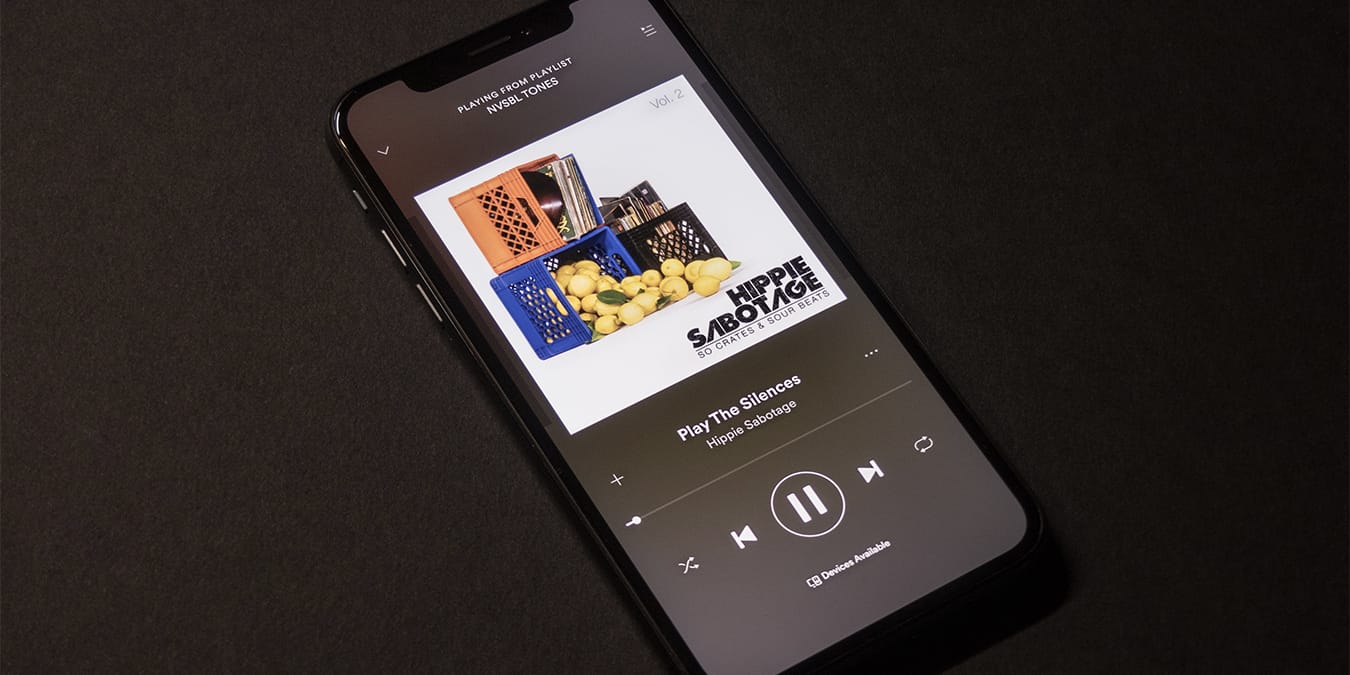
Apple Music has become a viable competitor to Spotify and similar streaming services, especially when it comes to account sharing. Using that option, you can share your subscription with friends and family so that everyone can access their version of the music streaming service. Here we show you how to share Apple Music via Family Sharing, a feature built into every Apple-made device.
Who Can Share Apple Music Using Family Sharing?
Before we proceed further, there’s something important for you to consider. Not every Apple Music account can use Family Sharing, as you must have a “Family” subscription to Apple Music (priced at $14.99/month) to use Family Sharing. This is not applicable for “Student” or “Individual” subscription plans.
Alternatively, Apple One lets you subscribe to Apple Music (and a bunch of other services). However, to use Family Sharing, you need either a “Family” ($19.95/month) or a “Premier” account ($29.95/month).
Subscribers to the applicable Apple One plans can share Apple Music with up to five individuals. Those directly subscribed to the Apple Music Family plan can share their subscription with up to six individuals.
Set Up Family Sharing
As soon as you set up Family Sharing on your iPhone or iPhone, you can start to share eligible Apple digital services, and that includes Apple Music. Here is what you need to do:
1. On your iPhone or iPad, launch the Settings app. Tap on your name, which should be visible at the top of your device’s screen.
2. Select “Family Sharing.” If you haven’t used that feature before, you’ll see an option to “Set Up Your Family.” Your device will now display which services you’re allowed to share, and Apple Music should be there.

3. During the last step of setting up Family Share, you’ll get to invite people. Select the “Invite People” option, then choose how you’d like to share your invitation. It can be done via a text message, email, AirDrop, or in-person.

From this moment on, you have started sharing your Apple Music subscription. However, for others to start using this streaming service, they need to accept your invitation. Once they tap on “Join Family,” they’ll get access to Apple Music and any other service.

How to Share Apple Music by Adding New Members to Your Family Sharing Group
Now that you have set up your Family Sharing group, you can delete or add new members to it. If you decide to share your Apple Music with someone at a later time, do the following:
1. On your iPhone or iPad, navigate to the Settings app. Select you name at the top and pick “Family Sharing” among the options present on your screen.
2. At this moment, you’ll see your Family Sharing group. To add someone else to that group, select “+ Add Member.” A setup screen will appear giving you an overview of how many “free slots” are left in your subscription.

3. Tap “Invite People,” and choose how you’d like to send your invitation (you can do that via a message, email, or AirDrop). The recipient will need to interact with your invitation, activating their account along the way. That’s it!
Once you send an invitation to share your Apple Music subscription, you can check the status of your invitation by going to “Settings -> [your name] -> Family Sharing.” In case of a technical issue, you can always re-send the invitation by selecting “Resend Invitation.”
Wrapping Up
That would be all on how to share Apple Music via Family Sharing. For more on Apple Music, here’s how to create your own radio station in Apple Music, as well as download Apple Music songs for offline listening.
Our latest tutorials delivered straight to your inbox


















