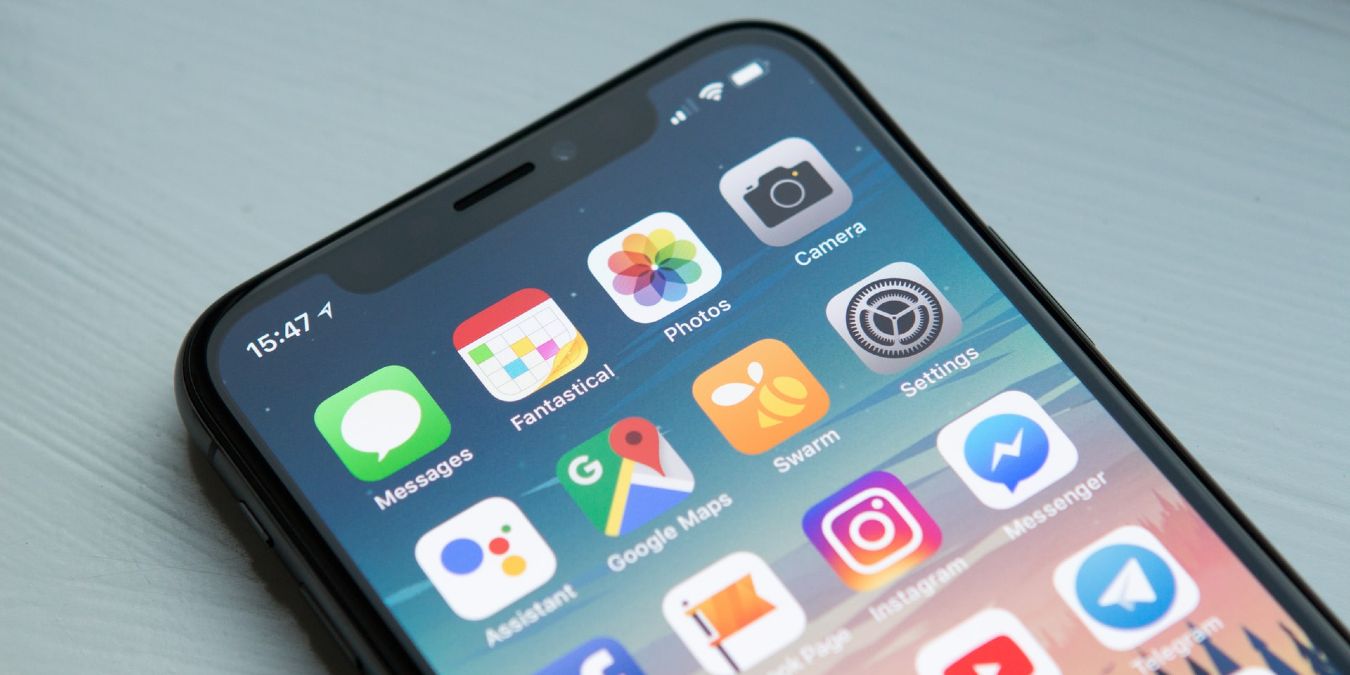
While we have long been able to adjust the language of the iPhone, there’s been no way to do it at the app level. iOS 13 changed that. Often overlooked amongst the major updates to iOS in the last 18 months, having the option of changing the language by app can be very helpful. For anyone who regularly uses two languages, this is one of the most helpful, yet unknown, iOS tricks around. This post will show you how to change the language of any app while still maintaining a separate language for the rest of your iPhone.
Changing App Language
There’s any number of reasons why you would want to make this change. However, there are a few things you should know prior to following the steps below. For one, not all apps support this feature. It’s important to know that any support is usually the responsibility of the app developers. If it’s something your favorite app does not support, you should let the developer know you would like to see it in a future update.

Secondly, apps such as Facebook, Gmail, and Google Maps will have their own set of languages that you can switch to in the app, making the steps here unnecessary. Most stock apps will also allow you to make this change, but again, this isn’t globally supported, such as with Apple Maps and the default camera app. The global language of the device is utilized in-app.
Getting Started
1. Head to your iPhone’s Settings and tap on “General.” Scroll down until you locate the menu option for “Language & Region” and tap on it.

2. Select “Other languages” and scroll through the list of available languages until you find your choice.

3. As you select the new language, a pop-up will appear and ask if you want to change the new language or keep your original language. Tap on “Keep (original language).” This ensures that your overall system language will stay unchanged and help with only switching the language in a particular app.

4. Once the language is updated, go back into the Settings menu and choose the app where you want to adjust the language. In this case, we are choosing the “Calzy” app, one of the best calculator apps on the App Store. Tap on the “Calzy” app, then tap on “Preferred Language” so that you can set it to your adjusted language.

Once you back out of the settings and go back into the app, you should see it appear in whichever language you selected. If for any reason the language doesn’t appear initially, go ahead and force-quit the app or restart your iPhone and try again.
Reversing the Change
When it comes to reversing this change, just follow steps one and two above and delete the new language. It’s also helpful to restart your phone after reversing the steps just to make sure everything is removed properly.
Closing Thoughts
While this guide is short, it’s also incredibly helpful for anyone who can use more than one language on the iPhone with regularity. That it can also be removed just as easily is all the more reason why knowing the steps are important, even if it’s just temporary while you’re traveling.
Our latest tutorials delivered straight to your inbox


















