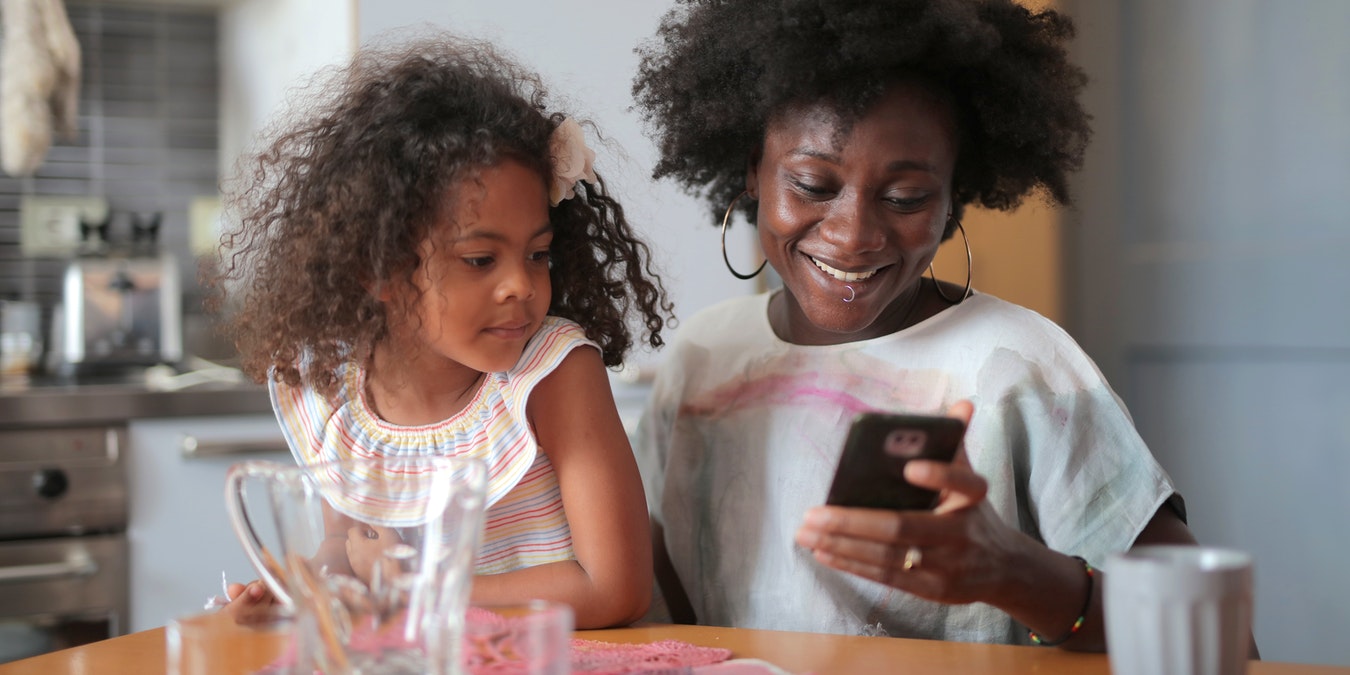
Even though children may be technically capable of using an Android phone or a tablet, that doesn’t mean they need full access to everything available online. After all, there are still some things on the Web that kids shouldn’t see. Also, there’s a potential for youngsters to spend a lot of money if there’s a credit card attached to the Google Account being used on the device. Because of this, parents need to know how to set up parental controls on their Android devices.
Setting Up Google Family Link
Google Family Link helps parents set up “digital ground rules” for any device linked to a Google account within the family, including phones and tablets that use Android OS. In other words, Google Family Link gives parents control over the apps their child can and cannot use, plus it sets limits on the length of time and times of day children can use their devices. Additionally, parents can monitor their kids’ online activity and track their location all within Google Family Link.
Before you can set up any parental controls, however, you will need to download the Google Family Link app on your device and your child’s. In the Google Play Store, there are two versions of the app: one for parents’ devices and one for the children’s devices. The parent app is simply called “Google Family Link,” whereas the child version specifies that it is “Family Link for Children & Teens.”

1. Configuring Parent’s Device
Once you’ve installed Google Family Link on both devices, it’s very easy to set up by following the below steps:
- Open the parental app and walk through the navigation screens to notify the app that this is a parent’s device. (Note: if you select “child or teen,” it will automatically redirect you to download the Family Link app for children and teenagers.

- Select the Google Account you’d like to use to monitor your child’s activity. Note: if you have both personal and business Google accounts set up on your phone, you will need to select the personal account.
- The app will ask if your child has a Google account. Select “Yes” or “No.”

- Move to your child’s device but keep the app open on the parent device, as you’ll need the setup code from your device.

2. Configuring Child’s Device
If you are turning on your child’s device for the first time, you will need to turn on the device and create a Google account before you can set up Google Family Link. The device will walk you through this process and will suggest parental controls when you specify that the Google account is for a child.
Once your child’s device is operational (or if you are installing Google Family Link on a device that your child is already using), follow these steps to set up Google Family Link:
- Open the kid version of Family Link on your child’s device.
- The app will ask you whether this device or another is the one you want to supervise. Select “This Device.”

- Select your child’s Google Account you want to supervise.
- Enter the code from your parent device when prompted. This will link your child’s account to yours.

- The device will ask you to verify that you want to set up Google Family Link to supervise your child’s account. To opt in, you’ll need to enter your child’s Google account password.

- The app will ask whether you want to join the family group. Push Join.
From here, the app will explain how the Family Link app works and ask you to again agree to the supervision. Once you click “Accept,” the device will prompt the child to get their parent so that they can finish the setup process, which involves naming the device and looking through that apps that are currently installed.
After you finish, you’ll receive a message that the devices are linked, which means you can now head back to your device to control your child’s device.

Now that both devices are set up and connected, any settings you apply within the parent’s app will automatically transfer over to the child’s device, and you’ll be able to monitor their activity on the device from your own phone.
Google Family Link Parental Controls
Once your devices are linked, it’s very easy to establish parental controls within the Google Family Link app. You can block specific apps, limit screen time, and even lock your child’s device entirely.
1. Viewing Your Child’s Online Activity
To view your child’s activity from your device, just:
- Open the Family Link app and press View on your child’s profile card.
- Scroll down to the “App Activity” section. You can see the current day’s activity from here or push “More” to see activity for other days, the week, or the entire month.

- From here, you can also view individual app activity and set individual app limits.

2. Blocking Apps
- Open Google Family Link.
- Click on the child’s profile you’d like to make edits to.
- Once the profile menu opens, scroll down to the “App Installs” section and click “View All Apps.”

- Scroll through the apps your child has installed.

- Select any apps you’d like to block, then toggle off the “Allow app” option.

3. Limiting Screen Time
- Open the Family Link app and select the child’s profile you’d like to set limits to.

- Select the card titled “Daily limit” and click “Edit limits.”
Note: if you did not set up any limits when you first installed Family Link on your child’s device, you may instead have to press “Set Up” instead of “Edit limits.”

- From here, you can check the days you want to set limits to, then use the “+” and “-” buttons to add individual limits for each day. You can also click to set the same limits for each day or individual limits for different days of the week.

Other Features in Google Family Link
While controlling app usage can be handy, many parents also want to use parental controls on Android to track their child’s location and monitor text messages.
Luckily, Google Family Link does allow location tracking. To track your child’s location, you need to turn on tracking via the Location card in the Family Link app. To do this, simply go to “Location-> Set Up-> Turn On.” Also, if you add parental supervision to your child’s Google Account, the child can also utilize Google location sharing in Google Maps.

Unfortunately, Google Family Link does not allow parents to access text messages or other types of communication sent from a child’s device. Family Link only allows parents to see how much time a child spent using a messaging app.
Other Ways to Add Parental Controls to an Android Device
Sometimes it’s not necessarily what the children are doing on their Android device that worries parents – it’s more about what apps they’re downloading and how much those cost. Even if you don’t want to go through the hassle of setting up Google Family Link, you can still lock down app downloads and other features on Android devices.
1. Parental Controls within Google Play Store
All Android devices use the Google Play Store to download and manage applications. Luckily, the Store allows parents to set up specific parental controls.
- Open the Google Play app.
- At the top right, tap the profile icon.
- Choose “Settings.”

- Go to “Family-> Parental controls.”

- Turn on “Parental controls.”
- Create a PIN.

- Select the type of content you want to filter.
- Choose how to filter or restrict access.

2. Making a New Google Account
When first starting out with an Android device, you are asked to add a Gmail address. Instead of adding a currently active Google Account, you could simply create another free Google Account.
By starting a new Google Account, you won’t have to worry about the children “accidentally” buying applications, songs or movies on your credit card. If you choose to, you can always add a credit card and/or Google Play gift card to this new account so they can purchase applications or other media.
3. Requiring a PIN for Purchases
Another good way to limit access to the Google Play Store is to add a PIN number to be able to see or download apps based on their ratings. When attempting to purchase an application, you may be required to enter the PIN number for each purchase.
This setting is in the Google Play Store app under the Settings tab. Just navigate to “Authentication-> Require Authentication for Purchases.” Once you set a PIN, you will be able to limit the content and purchases.
Whether you decide to use Google Family Link or simply require a PIN for app downloads, your child’s safety should always come first.
Frequently Asked Questions
1. Are there ways for kids to bypass Android parental controls?
Unfortunately, kids might find ways to bypass parental controls on virtually all devices. On Android devices, children are most frequently circumventing parental controls by clearing the cache on the Google Play Store or activating the Accessibility menu.
2. What other parental control options exist for Android devices?
Although Google Family Link offers many great features for parental controls, there are third-party parental control apps available, such as Kaspersky SafeKids. For parents who are concerned about their child’s texting habits, though, there are other solutions – namely, adults can pay for third-party parental control apps that monitor text messages, like Bark and Qustido.
3. Can my teenager “opt out” of Google Family Link?
Once your child turns 13, they have the option of taking over control of their Google account, meaning they can opt out of Google Family Link at any time. However, any device that opts out with no notice or without going through the appropriate steps enters into a 24-hour lockdown mode, meaning your child’s phone will be disabled for an entire day.
Our latest tutorials delivered straight to your inbox



























