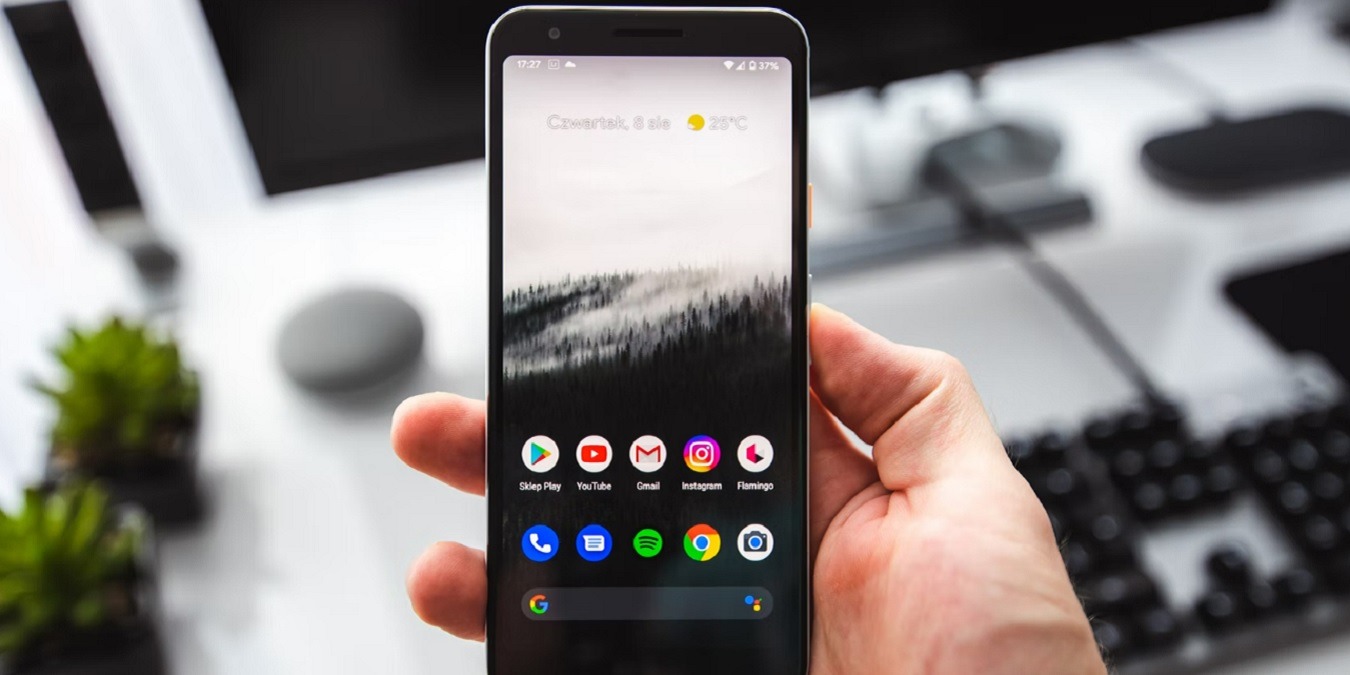
Even if you absolutely love Android, sometimes iOS adds a feature you would love to have, such as extra security features. Since iOS 14, there is an alert feature in the form of a small dot that lets users know whenever apps are using the microphone or camera. You don’t have to switch to an iPhone, though. Android users just need the free app Access Dots for similar security alerts on Android 12.
Why You Need Alerts
Apps initially have to ask permission to gain access to your camera and/or microphone. There’s just one problem with that, though. Once permission is granted, apps can use your microphone or camera at any time in the background.
While it’s nice to believe all apps are nice and care about your privacy, the truth is many don’t. They could be listening or watching you at any time. Without any indicator on your device, you honestly don’t know when apps are using your mic or camera.
A simple, yet effective dot serves as an alert to let you know something’s going on. It’s unobtrusive yet makes you aware of apps that may try to spy on you.
Determining App Permissions
When you install an app, you can just tap “OK” on every pop-up to start using the app right away. However, this means apps might have permissions you’re not comfortable with. The good news is you can check app permissions at any time and revoke permissions if necessary.
Check to see which apps have access to your mic and camera by following these steps:
- Go to “Settings.”
- Tap “Privacy.”

- Select “Permission manager.”

All permissions are listed here. Tap any permission to see which apps have access to a permission all the time or just while the app is being used. You’ll also see which apps are not allowed at all.

You can also select “Location” under “Settings” to see which apps have recently requested access to your location.

Ideally, you should only give apps access to your mic, camera, location, and other sensors while the app is in use – and only if it’s absolutely necessary for the app to function. This gives you better control over your privacy.
You can adjust permission access for any app by following the steps below:
- Go to “Settings.”
- Tap “Application manager.”

- Choose “App info.”

- Select your app.
- Choose “Permissions.”

- Tap the permission you want to change

- Select your permission level.

Purpose of Access Dots
As the name implies, Access Dots uses dots to let you know when an app is accessing your camera or microphone. It works similarly to the iOS feature. The app itself is completely free to download and use, though the developer does offer a way to donate if you’d like. Paying for the app gives you a few extra features, such as changing the size of the dots.

It was released in 2020 to add iOS access dots to Android devices and is still being updated regularly. You will need to grant access for the app to monitor your device for mic and camera usage. A recent addition in the latest release is GPS monitoring, so that you know when your location service is being used.
The app description does state that the app is currently under development, so more features could be added. Currently, you just get alerts and a log of apps that have recently accessed your mic, camera, and/or GPS. Any Android devices that support Energy Ring will also see a ring around their punch hole camera.
The app itself does have ads, but you can pay for the premium version to remove these for $2.49/month or $21.99/lifetime.
Using Access Dots
There’s only one toggle to switch on to start using Access Dots. Tap the switch in the middle of the app to get started.

The first time you use it, you’ll need to enable the app as an accessibility service. The only reason the app needs this is to detect when other apps are using sensors on your device. The app doesn’t access your microphone or camera. If you’re not taken to your Accessibility settings, follow the instructions below:
- Open “Settings” on your device.
- Select “Accessibility.”

- Tap “Access Dots” and toggle the option to “On” to enable the app.

- Exit the Accessibility settings and reopen Access Dots. If this sends you back to Accessibility, clear out the window completely. Open the app again and tap the Settings icon at the bottom right.

- While not required, you can customize the app a little to your preferences. For instance, the default color dot for camera access is green and the microphone orange. Tap the dot colors to change them to any color you would prefer. There is an ad in the Settings area, and you may also see one when you first open the app. You can also change the location of the dot on your screen. To set exact coordinates, you’ll need the premium version.
- Test it by opening an app that you already know accesses your microphone or camera. For example, I opened Google Duo and instantly saw a green dot in the top-right corner, indicating my camera was in use.

Troubleshooting
If you’ve blocked all apps from running in the background, Access Dots may not function correctly. You can check this and allow background data usage by going to your device’s Settings.
- Tap “Application Manager.”
- Select “App Info.”
- Choose “Access Dots.”
- Select “Data usage.”
- Ensure “Background data is enabled.” If you have Data Saver turned on, you may also need to enable “Unrestricted data usage.” My app works well with Data Saver on, but it may not work on all Android devices.

Using Access Dots in Android 12
You no longer need an app if you’ve upgraded to Android 12. Depending on your device’s age and brand, you may already have Android 12 (or will have it soon), or your device may not support it.
However, if you do have it, the same iOS privacy indicators exist in Android 12. You can verify whether you have it by following the steps below:
- Go to “Settings.”
- Select “System.“
- Tap “About phone.”
- Look for “Android version” to show you the version you have.

- Just as with Access Dots, you’ll see a green dot at the top of your screen. Before the dot appears, there’s a brief icon that’ll show a mic or camera to make you aware of what service is being used. However, that only lasts for a second before turning into a dot.

- Pull your notification tray down to view the original icon at the top of your notification tray.

- Tap it to see which app(s) are currently using that permission.

Frequently Asked Questions
Why isn't Access Dots working on my device?
The developer offers zero guarantees that Access Dots will work on all Android devices. In fact, it’s still considered to be a beta app, and there’s a disclaimer within the app stating it’s not tested on all devices.
Of course, it’s also possible that you just need to give Access Dots the appropriate access using the steps mentioned in the “Using Access Dots” and “Troubleshooting” sections.
Is there any way for me to restrict apps from running in the background and accessing my mic and camera?
You can easily stop apps from running in the background to protect your privacy and conserve your battery. Many apps like to run in the background to provide notifications, but if you don’t need them to run, turn them off. They’ll only turn on when you manually open them. Remember, simply closing an app or even force closing it won’t stop it from running in the background. Use the process in the link above to restrict background usage.
Can I still use Access Dots with Android 12?
Yes. It’s actually useful if you want to see a dot appear for GPS/location services. Plus, the access log feature on the main screen (looks like a small clock icon) is nice to have to view all your sensor access requests in one place.
Image credit: Sebastian Bednarek via Unsplash
Our latest tutorials delivered straight to your inbox





















