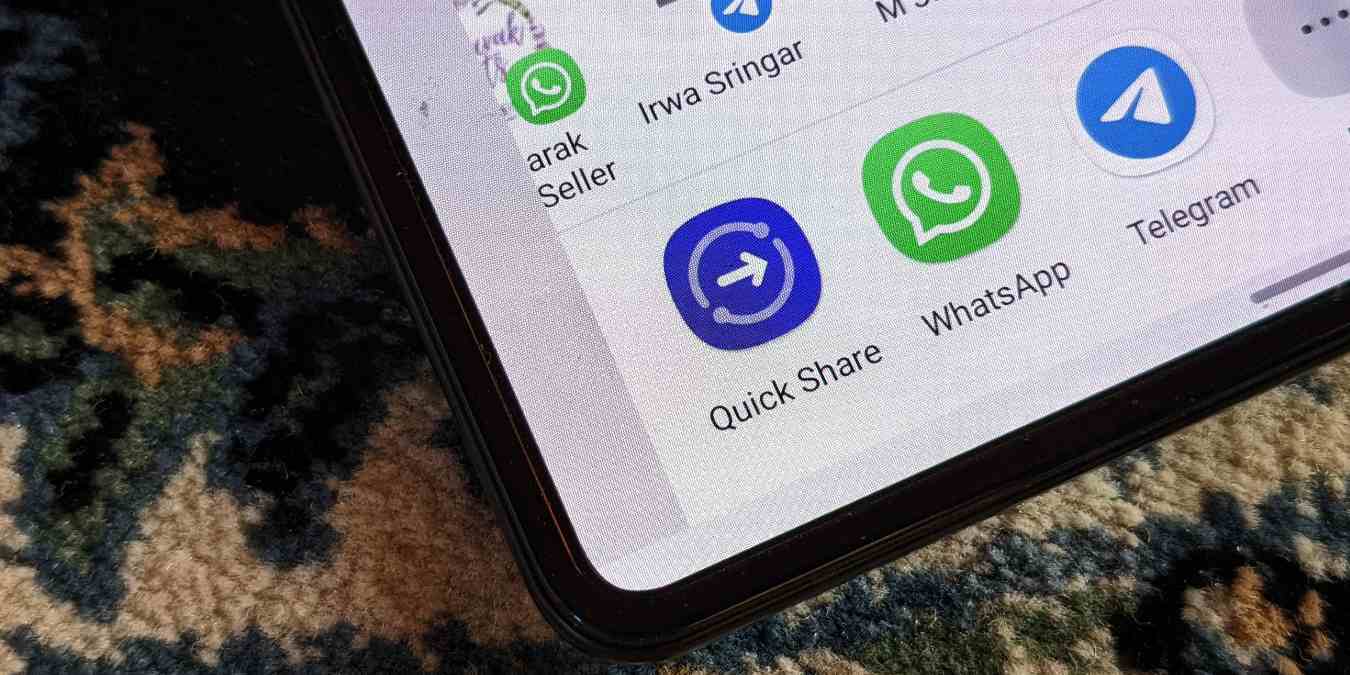
Sharing photos, videos, and other documents between different devices without loss of quality has always been rather tricky. Sure, many third-party apps exist that do the job, but wouldn’t it be nice if there was a native feature to quickly and easily share files? Say hello to Samsung’s Quick Share solution. Find out what is Quick Share and how to use it to send files to Samsung and non-Samsung devices.
What Is Quick Share in Samsung Galaxy Phones

Quick Share was launched in 2020 on select Samsung Galaxy phones but it’s now available on all Samsung Galaxy devices running Android 10+ or One UI 2.0+. What’s more, Quick Share also works on Samsung laptops running Windows.
Types of Quick Share
Quick Share works in two ways – you can send files to nearby people or to users anywhere in the world.
Share to Nearby Galaxy Devices
This method allows you to share files with people who are nearby. This is possible using Wi-Fi Direct and Bluetooth technology where the sender device looks for a nearby Samsung Galaxy device and then initiates a transfer. You don’t need to be connected to an internet connection or a Wi-Fi router. However, Wi-Fi must be turned on to share files. Furthermore, this method works between Samsung Galaxy devices only. You cannot use it to send files to non-Samsung phones.

You must be wondering how is this methods different from a regular Bluetooth transfer. Quick Share is definitely faster than a Bluetooth transfer both in terms of data transfer and connecting the devices as Quick Share doesn’t require you to pair devices together beforehand. Moreover, just like Bluetooth, Quick Share is quite secure as you won’t receive files without accepting them.
Recap: use this method when the recipient is near you and owns a Samsung Galaxy device.
Share as Link
Secondly, Quick Share lets you share files with people anywhere in the world using the link sharing feature. The sharing method was earlier available as a separate feature but Samsung merged it with Quick Share. So, if link sharing is missing on your phone, you must look for it under Quick Share.
The link sharing feature works on all devices and platforms, be it non-Samsung Android phones like OnePlus, Google Pixel, etc., or even iPhone. The only requirement is that the sender must have a Samsung Galaxy device.

The selected file is first uploaded to Samsung Cloud for three days before being automatically deleted. Meanwhile, a unique link for the file is generated, which you must share with the recipient. Within three days, the recipient can download the file at any time. This method allows you to transfer up to 5GB.
Recap: use this method to share files when the receiver is not nearby, is using a non-Samsung phone, or cannot download the files right away.
How to Share Files With Nearby Galaxy Devices
- Launch the Samsung “My Files” app on your Samsung Galaxy device and open the file that you want to send. You can share files from any other apps like Gallery as well.
- Tap on the “Share” button.
- Choose “Quick Share” from the share menu.

- Your Samsung Galaxy phone will start looking for nearby Samsung Galaxy devices. Devices that have Quick Sharing enabled will show up in the “Share to nearby Galaxy devices” section. Tap on the recipient device.

- In case the recipient doesn’t show up, make sure to enable Quick Share on the recipient device by going to “Settings→ Advanced features→ Quick Share”.

Tip: You can enable Quick Share from “Quick Settings” panel as well.
- Tap on “Who can share with you”.
- Select “Contacts only” if the sender is in your contacts list or “Anyone nearby” if they aren’t in your list. Also, make sure to unlock the receiving device in order to receive the files.

- After you select the recipient device, a confirmation message will show up on the receipt device. Tap on “Accept” to allow the file transfer. The file will be transferred immediately.

- Open Samsung “My Files” app on the recipient device and go to the “Downloads” folder to view the files received via Quick Transfer.
How to Send Files as a Link
To send your files as a link, follow these steps:
- Open the “My Files” app and find the file to share.
- Tap on the “Share” icon.
- Choose “Quick Share” from the menu. On older Samsung Galaxy devices, you might see a separate Link sharing icon. Tap on it.

- You will see two options in the “Share as link” section: “Share using QR Code” and “Share in an app”. When you tap on either option, your file will be uploaded to Samsung Cloud.
- Tap on “Share using QR code” to generate a QR code for your link. Take a screenshot of the QR code and send it to the receiver. The receiver must scan the QR code from the image to receive the file.

- Or, tap on “Share in an app” to send the file as a link through the preferred app. Select the desired app and send the link to the receiver. Alternatively, tap on “Copy link” to copy the link to the clipboard if you want to share it via some other app that doesn’t show up in the list of apps.

- On the receiver side, tap on the link to open it and hit the “Download” button to save the received files. The downloaded files will show up in the “Downloads” folder.

How to View Link Sharing History
To see the history of sent and received files via link sharing method, go to “Settings→ Advanced features→ Quick share→ Link sharing history”.
Here you will see the list of files along with their expiration date. Please note that the files will be deleted from Samsung Cloud only and not from your phone.

How to Stop Sharing a File
If you accidentally sent a link of a wrong file to someone, you don’t need to delete that file from your phone. You can simply stop sharing the file by turning off its link.
- Go to phone “Settings→ Advanced features→ Quick share→ Link sharing history”.

- Tap on the file that you want to stop sharing. Press the “Stop Sharing” button at the bottom.

How to Send Files as Link in the Samsung Messages App
You can use the Quick Share feature to send images as links instead of MMS in regular messages. The receiver would need to tap on the link to see the image you sent.
- Create a new message or open any existing chat thread in the Samsung Messages app.
- Hit the “Gallery” icon.
- Tap on the cloud icon at the bottom to turn link sharing on.

Pro Tip: Tap on the same cloud icon to turn link sharing off in the Messages app.
- Once enabled, select an image that you want to send to the contact. The image will show up in the typing area.
- Tap on the Send icon to generate its link and send that to the user.

Frequently Asked Questions
How to fix Quick Share not working?
If you are unable to share files via Quick Share, make sure Quick Share is enabled on the other device. Also, try to clear the cache for the Quick Feature on both the devices. To do so, go to “Settings→ App→ System app→ Quick share→ Storage→ Clear cache”.
What’s the difference between Quick Share and Nearby Share?
Samsung’s Quick Share and Android’s Nearby Share are quite similar to one another. You will find both of them on Samsung Galaxy devices. The major difference lies in terms of supported devices. The Nearby feature of Quick Share only works on Samsung Galaxy devices whereas Android’s Nearby Share works on all Android phones. Also, Quick Share lets you share files as links to anyone in the world which isn’t possible with Nearby Share.
Can you Quick share from Samsung Galaxy phone to iPhone?
You cannot use the nearby feature of Quick Share to send files from a Samsung Galaxy phone to an iPhone. However, you can use the link-sharing feature to create a link and send it to an iPhone.
All screenshots by Mehvish Mushtaq.
Our latest tutorials delivered straight to your inbox























