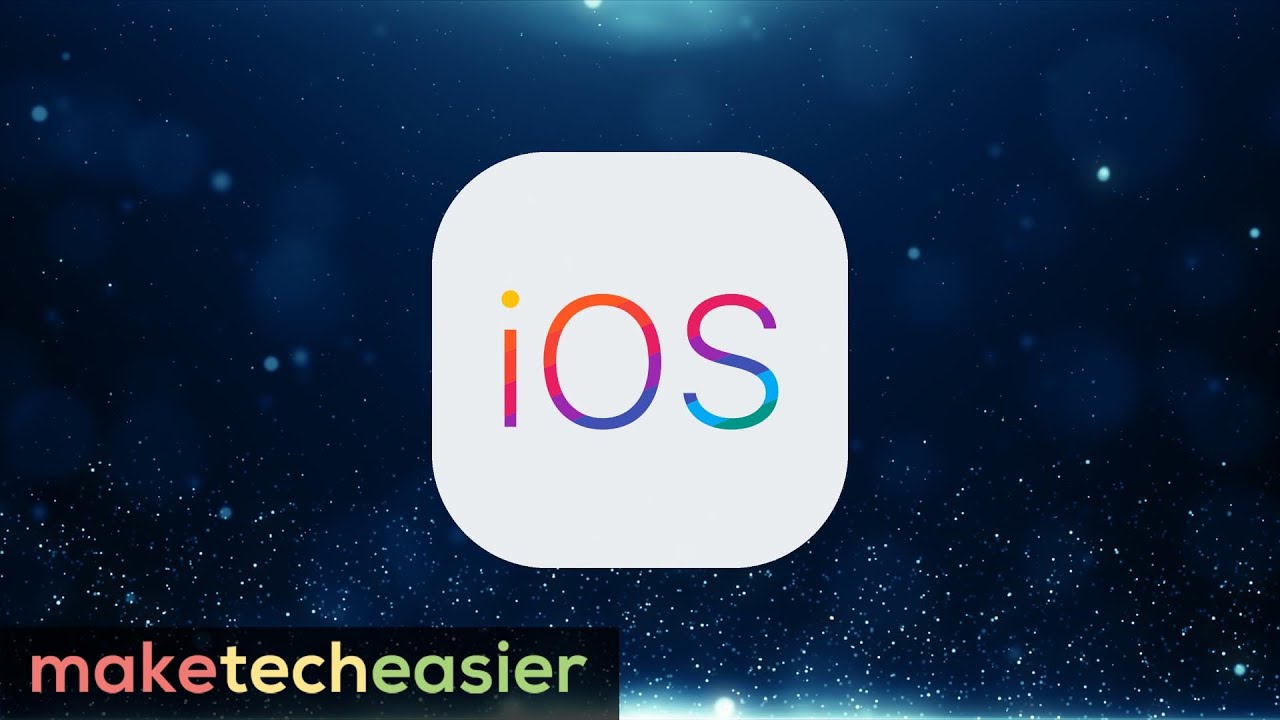With each iOS update, the game is on to quickly update and take advantage of new features. With new features such as Focus Mode to manage notifications, Wallet updates, and FaceTime that works with Android, there are plenty of reasons to update. Before you do, follow these important steps to ensure the update process goes smoothly.
Things to Do Before Updating to iOS 15
Check Device Compatibility
Even though Apple is really great with support for older devices when they push out new updates, it’s still important to note which devices are eligible for iOS 15.
| iPhone 13 | iPhone 11 | iPhone 8 Plus |
| iPhone 13 mini | iPhone 11 Pro | iPhone 7 |
| iPhone 13 Pro | iPhone 11 Pro Max | iPhone 7 Plus |
| iPhone 13 Pro Max | iPhone XS | iPhone 6S |
| iPhone 12 | iPhone XS Max | iPhone 6S Plus |
| iPhone 12 mini | iPhone XR | iPhone SE (1st generation) |
| iPhone 12 Pro | iPhone X | iPhone SE (2nd generation) |
| iPhone 12 Pro Max | iPhone 8 | iPod Touch (7th generation) |
For iPadOS 15, there is an equally long list of devices spanning several device generations that are supported.
| iPad Pro 12.9-inch (5th generation) | iPad Pro 12.9-inch (1st generation) | iPad mini (6th generation) |
| iPad Pro 11-inch (3rd generation) | iPad Pro 10.5-inch | iPad mini (5th generation) |
| iPad Pro 12.9-inch (4th generation) | iPad (9th generation) | iPad mini 4 |
| iPad Pro 11-inch (2nd generation) | iPad (8th generation) | iPad Air (4th generation) |
| iPad Pro 12.9-inch (3rd generation) | iPad (7th generation) | iPad Air (3rd generation) |
| iPad Pro 11-inch (1st generation) | iPad (6th generation) | iPad Air 2 |
| iPad Pro 12.9-inch (2nd generation) | iPad (5th generation) |
Clean Up Your Storage
Now that you know your device is eligible for the update, this is a good time to get rid of unused apps and create some extra space on your device. Open “Settings -> General -> iPhone Storage” and see how much free space is available. Swipe right on any app you no longer use to delete. Ideally, you need around 8GB of free space for the iOS/iPadOS 15 update.

Separately, you can also go through photos and delete older photos and videos that take up a lot of space. Back these up to iCloud, Dropbox, Google Photos and remove them from your iPhone or iPad. Additionally, delete old messages and wipe browser caches to find some extra storage space.
Back Up Your Data

Your next move should be to back up your data. The ideal method is to perform an iCloud backup, as it is the easiest and fastest way to restore a iPhone after an update.
- Connect to your Wi-Fi network, then go to “Settings -> [your name]” and tap “iCloud.”
- Tap “iCloud Backup,” then “Back Up Now.”
- Make sure to stay connected to your Wi-Fi network until the iCloud backup finishes.
Beyond iCloud, you can also utilize Finder in iOS to back up to your Mac as well as using iTunes on Windows 10/11. See our guide with more tips, including how to incorporate Google Drive and Dropbox.
Things to Do After Updating to iOS 15
Now that you have completed the update, and your iPhone or iPad is ready to roll with iOS/iPadOS 15, the real fun begins as you discover new features like Focus mode, Safari extensions and better protection for your inbox. Of course, there are a few notable visual updates to Apple Maps and the Weather app as well. Notifications have also been redesigned to be more manageable, while Safari received a slight redesign to bring the URL bar toward the bottom of the screen for easier one-handed use.
Restore Data (If Needed)
Putting new features aside for a moment, your apps and all of your data should all be intact and ready to go. However, in rare cases with iCloud, your iPhone or iPad may not properly have restored all of your data, like your apps, home screen setup, logins and passwords, photos, etc., even if the iOS/iPadOS 15 update properly completes. In the event this happens (and it is rare), erase your device through “Settings -> General -> Reset -> Erase All Content” and restore from your last iCloud backup.
Activate Focus Mode

One of the most notable additions in Apple’s recent update is Focus mode. This mode takes Apple’s “Do Not Disturb” one step further and allows you to stay in the moment without distraction.
- Get started by going to “Settings -> Focus.” Initially, you will see a list of several profiles, including Do Not Disturb, Sleep, Personal, etc.
- Tap one of the options or the “+” button to see a few other preset options or build your own.
Ultimately, the goal is to set up and filter which apps and contacts will be able to reach you during certain times of the day. That means building a Focus mode for work that limits personal app notifications like Facebook. On the flip side, build a personal Focus mode that limits notifications for work email apps like Outlook. How about a Fitness Focus mode that helps you stay in your zone while running or biking? You can do that as well.
Set Up a Recovery Contact

Losing access to your Apple ID account or any important digital account can be a miserable experience. “Recovery Contact” is new with iOS 15 and iPadOS 15 and establishes an alternative recovery situation that can help you regain access to your account even if you forget your Apple ID and password.
- To set up a recovery contact, go to “Settings -> [your name] -> Password & Security -> Account Recovery.”
- Under “Recovery Assistance,” tap on “Add Recovery Contact” and authenticate with either Face or Touch ID.
- If you are in a Family Sharing group, members of that group are recommended first. If not, choose one of your contacts. A family member will automatically be added, while a contact will need to accept the request.
- Should you forget your Apple ID or get locked out of your account, your recovery contact can go to “Settings -> Password & Security -> Account Recovery -> Get Recovery Code.” After your recovery contact shares the code with you, you can reset your password and regain access to your account.
Turn on Mail Protection

Another new feature that has been widely talked up by Apple is the advanced Mail privacy protection enabled by iOS and iPadOS 15. In summary, this feature adds privacy protection by preventing email senders from learning about your email activity. On top of that, it privately loads your content in the background so that your Mail activity is hard to track. Enabling this feature is as easy as going to “Settings -> Mail -> Privacy Protection.” Turn the feature on, and it instantly activates.
Enable Safari Extensions

Safari, Apple’s default browser for both macOS and its mobile devices, received a major powerup with the new software update. Among the changes are the addition of Safari extensions. As is the case with desktop browsers, extensions add new capabilities and customization to a browser and have been a rare sight across any mobile browser until iOS/iPadOS 15. To find Safari extensions, go to “App Store -> Apps tab” and scroll until you hit “Top Categories -> Safari Extensions.” Look around and download any extensions that suit your needs.
Installing the extensions is super quick. Go to “Settings -> Safari -> Extensions” and scroll down to view any extensions you have already downloaded. Tap to toggle them on, and it’s as easy as that. With popular extensions like 1Password, GoodLinks, Amplosion, Dark Reader, etc., it’s great to see Apple bringing this to so many devices.
Give Live Text a Spin

One of the most exciting iOS/iPadOS 15 additions is the “Live Text” feature. Introducing OCR (optical character recognition) that allows the iPhone and iPad camera to interpret text. Take a photo that includes text or a phone number, and it allows you to copy and paste those words into your Notes app, an email, etc. With a phone number, you can dial the number straight from the photo. All you need to do is tap the “Live Text” icon which appears at the bottom right of any photo or image, which copies the text, allowing you to paste it anywhere.
Try the New Widgets in iPad OS 15

With the introduction of iOS 14, Apple introduced widgets on the iPhone home screen that coule be placed wherever you’d like; however, they were static on the iPad. That changes with iPadOS 15, as you can place widgets on any home screen page of your iPad. This feature is available on any of the iPad models named above that support the iPadOS 15 update. Not only does this include Apple’s own widgets, like News, Apple Music, and Weather, but also third-party apps like Apollo, Carrot, Google and more.
Test Quick Notes in iPadOS 15

Introduced for the iPad only with iPadOS 15 is the introduction of Quick Notes. This is perfect to write down information anywhere on the iPad screen. It’s as easy as swiping up from the bottom right corner of the display using your finger or the Apple Pencil. “Quick Notes” will then appear as a folder in the main Notes app providing immediate access to whatever you jotted down.
How to Install iOS 15 from the Beta Release
If you were on either the developer or public beta release of iOS or iPadOS 15, moving to the public version is relatively easy.Do note that you don’t have to remove it, as you can keep running the betas and get iOS 15 and iPadOS 15 updates when they are in beta mode as well
Members of Apple’s public beta program can remove the beta in just a few taps if they do not wish to have beta versions of the updates.
- Go to “Settings -> General” and tap on “VPN & Device Management.”
- Tap the iOS Beta Software Profile, then “Remove Profile.”
- Restart your device, then go back to “Settings > General Software Update” to see the public release pop-up for updating.
Removing a developer beta is a little more involved than public betas. For developers, your iPhone or iPad must be erased and restored, then restored from a previous iOS backup that was on iOS 14.X or older. After your backup is restored from an earlier version of iOS or iPadOS, go back to “Settings -> General -> Software Update,” and the public release should appear for you as a regular update.
Frequently Asked Questions
1. Do Apple Watch owners need to take any action with iOS 15?
Yes, if you want to get the new WatchOS 8 features, such as being able to store a digital ID, digital key, etc., in the Wallet app. To get these new features, iOS 15 needs to be installed on your iPhone before you can update to WatchOS 8 through your iPhone.
2. What do I do if the iOS 15/iPadOS 15 software update stalls?
If, for any reason, you are attempting to update to iOS/iPadOS 15 and the update will not complete, do not worry. If you are stuck on the Software Update screen inside Settings, go to “Settings -> General -> iPhone Storage” and delete the iOS/iPadOS 15 update file. When the file is deleted, restart your phone to try the update again.
If the update stalls on the iPhone or iPad loading screen (black screen with white Apple logo), you can also restart your phone and restart the update. Also check Apple’s system status page, make sure you are on reliable Wi-Fi, etc., before attempting the update.
3. How long will iOS/iPadOS 15 be supported by Apple?
That’s a great question has not been answered yet by Apple. Given the devices that are currently supported as an example, it should be several years.
Wrapping Up
Updating to iOS and iPadOS 15 is relatively simple, as Apple makes it very straightforward. The most important step before updating is to back up your device. The next most important thing is to start enjoying all of the new features once the update is complete.
Read on to learn about the new “Shared with You” feature in both iOS 15 and iPadOS 15. Also take note of how the Shared with You feature can delete some of your unsaved photos.
Our latest tutorials delivered straight to your inbox