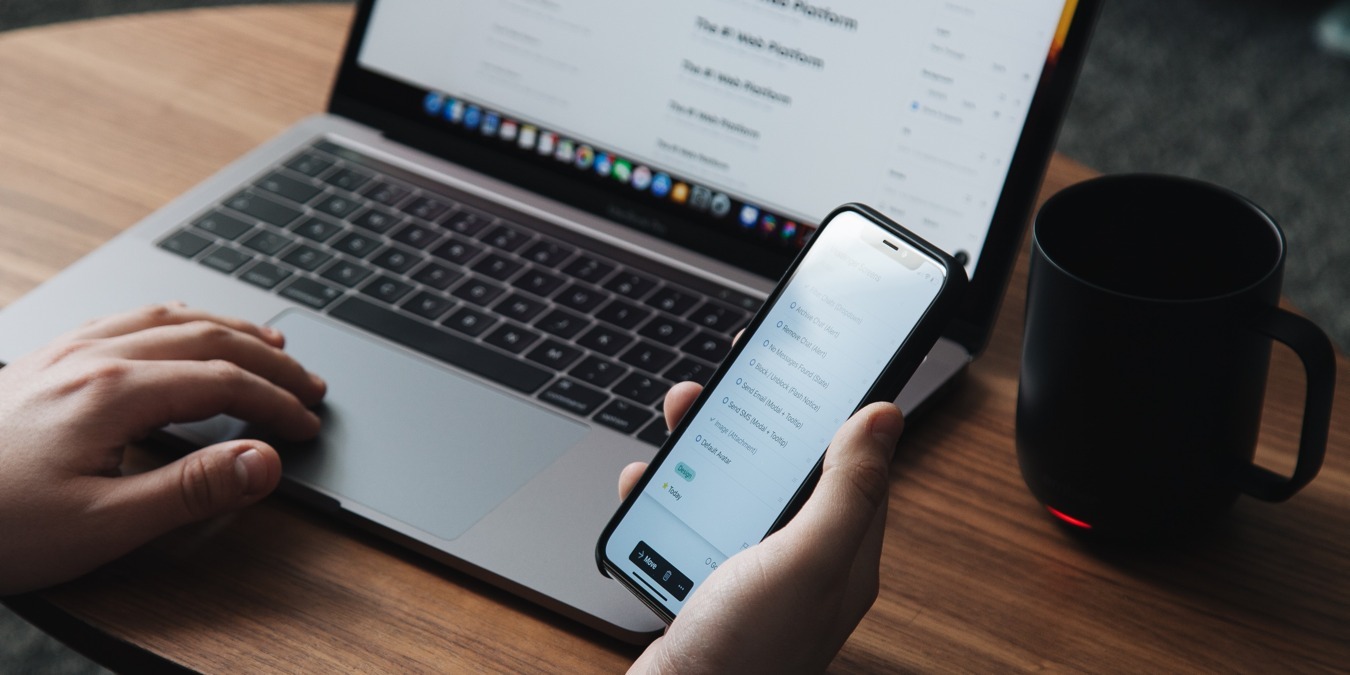
In many ways, AirDrop is a feature without an interface. It’s polarizing as for many users, it either works or it doesn’t. On the surface, there are few things you can do when it’s not working. In this post, we take a look at how to fix AirDrop issues on Mac, iPhone, and iPad.
How AirDrop Works
AirDrop uses Bluetooth to create an ad hoc, peer-to-peer Wi-Fi network between two Apple devices. It uses Wi-Fi to transmit data and Bluetooth “Low Energy” to detect devices and establish a connection.
Once the data transfer is complete, the connection dissolves the ad hoc network. It’s worth noting that AirDrop doesn’t use slower Near-Field Communication (NFC), which some Android devices use for local file transfers.
AirDrop uses encryption upon transit, which means a malicious user cannot read or intercept it. Also, AirDrop will automatically detect any compatible devices and will only require a reliable Wi-Fi connection for file transfers. This lets you transfer data at a greater distance than Bluetooth would normally support – up to 30 feet away in some cases.
How to Enable AirDrop
Before you look to fix AirDrop, it’s worth investigating whether it’s enabled via the toggle. You can do this on macOS through the Control Center, specifically the AirDrop tab.

On iOS and iPadOS, you can swipe down to open the Control Center.

Here, tap and hold the Bluetooth icon to access the AirDrop settings.

How to Fix AirDrop on Mac (Or Any Apple Device)
If you find that AirDrop doesn’t work on Mac, iPhone, or iPad, you’ll want to go through a few steps to eliminate possible reasons that would prevent it from working.
The first method is a basic one, so you should start here then move on to other solutions if it doesn’t work.
1. Check Whether Your Device Supports AirDrop
You can find AirDrop on all new Apple devices, so it’s likely this won’t be an issue. Still, you should make sure that your device supports AirDrop to rule out the straightforward fixes.
It’s our understanding that pretty much every device, other than very old devices, will support AirDrop.
To check this on macOS, open System Information within Spotlight, then head to the “Network -> Wi-Fi screen.” This will show a clear answer under the AirDrop value.

For iOS and iPadOS, you’ll want to head to “Settings -> General,” then look for AirDrop.

If you can see and interact with the AirDrop settings, you have a supported device.
2. Check Your Network Connections
In order to share files over AirDrop, both devices need to be on the same Wi-Fi network. Check your network connections on both devices to ensure you’re using the same network.
This is simple to diagnose in practice but becomes more tricky if you use “subnets” on dual-band routers using 2.4 GHz and 5 GHz connections. These Wi-Fi networks tend to start with the same name and end with their GHz value.
In theory, your iPhone and Mac could use different networks while still sharing files, as the networks are “born” from the same router. However, if AirDrop isn’t behaving, you can eliminate a possible cause by connecting the devices to the same subnet.
Once you connect both devices to the same network, restart your Wi-Fi connections. Turn off Wi-Fi for both devices, then wait at least ten seconds before enabling Wi-Fi again.
3. Check the Bluetooth Connection on Your Devices
AirDrop also requires an active and enabled Bluetooth connection on every device you’re using in order to work.
Because of this, you’ll want to check the Bluetooth settings on both the sending and receiving devices. You can (again) do this from the Control Center on macOS. The Bluetooth option will indicate whether it’s on, and clicking through will show you a list of devices.

On iPad and iPhone, you can go to “Settings -> Bluetooth” to check the status.

Note that you don’t need to connect to a device with Bluetooth, as it’s a passive connection. As such, it won’t make a direct pairing to a device during the AirDrop process.
If Bluetooth is on, we recommend disconnecting any Bluetooth devices, followed by restarting your Bluetooth connection by turning it off for about ten seconds before re-enabling.
4. Wake and Unlock Your Devices
Apple devices have a complex sleep-wake cycle that sometimes needs management. If either device is asleep when using AirDrop, you won’t be able to establish a connection in many cases.
The determining factor here is whether a device is in a “deep” sleep. This is based on the various states of the device in question. For example, if a Mac uses a screensaver that doesn’t require a password to exit, AirDrop should be able to work. However, there are inconsistencies, and it can mean that the AirDrop connection falters with no rhyme or reason.
Our advice here is to wake both devices from sleep, unlock them, and enter passcodes or passwords where necessary. You may even want to power down and restart the devices to make sure both are ready to receive files.
5. Set AirDrop to Enable Transfers from “Everyone”
The default setting for AirDrop is to share files with those on your contact list only. While it’s a sensible restriction, it can induce AirDrop failures. You may even find that a trusted device eludes discovery.
As such, it’s often easier to simply disable this protection. Though, it’s not as drastic as it seems as the setting only applies to discovering devices. Transfers still need approval from the receiving device.
To change this on macOS, head to the AirDrop settings again in the Control Center. Click through here, and you can check whether you’re discoverable by just your contacts or everyone.

On iPhone and iPad, you can swipe down to enable the Control Center, then tap and hold on the Bluetooth option. If you click the AirDrop settings, you can change them.

Note that if your iPad or iPhone won’t let you change from “Receiving: Off” you may need to change your parental control settings:
1. Navigate to “Settings -> Screen Time.”
2. Tap “Content & Privacy Restrictions.”
3. Select “Allowed Apps.”
4. Make sure the toggle next to the AirDrop option is active.
Once you save your changes, carry out another check to see if AirDrop works.
6. Turn Off “Do Not Disturb”
The Do Not Disturb option will hide your device from incoming AirDrop connections (among other notifications). In this respect, it’s doing the right thing. However, it’s easy to forget that you have this setting on.
For macOS, you’ll find the Do Not Disturb settings in the Control Center. Note that to toggle the setting, you’ll want to click the moon icon rather than the setting itself. You’ll know if Do Not Disturb is on, as the date will grey out.
For iPad and iPhone, swipe down to access the Control Center and toggle the moon icon.

As with the other methods, you’ll want to carry out some checks once you’re ready and take things from there.
Frequently Asked Questions
1. Can I use a Personal Hotspot for AirDrop?
In older versions of iOS and iPadOS, Personal Hotspot wasn’t compatible with AirDrop, as the feature monopolized the Wi-Fi connection. However, modern versions of iPadOS and iOS let you use Personal Hotspots and AirDrop at the same time.
2. Are there any restrictions on the “type” of Internet connection I can use for AirDrop?
No, although you’ll do best with the most high-powered connection you can find. In some cases, you may even want to test whether a wired connection will give you more AirDrop power, especially if you’re having issues.
3. Are there any third-party alternatives to AirDrop?
We’d be doing AirDrop a disservice if we suggested that another app can take its place. It’s part and parcel of the Apple ecosystem, and its tight integration and normal solidity means it’s number one in our book.
However, some users like to use SHAREit, especially if they have previously used an Android device.
Wrapping Up
For many, sharing files across devices is an important and much-needed feature. Using AirDrop on Apple devices is the perfect solution for this – until it fails. Much like other Apple features and tools, you may not be able to fix AirDrop on Mac at first. However, with a little thought, you can test your connections and get up and running again. You may also want to check out how to use AirDrop Over Ethernet on unsupported Macs.
Our latest tutorials delivered straight to your inbox

















