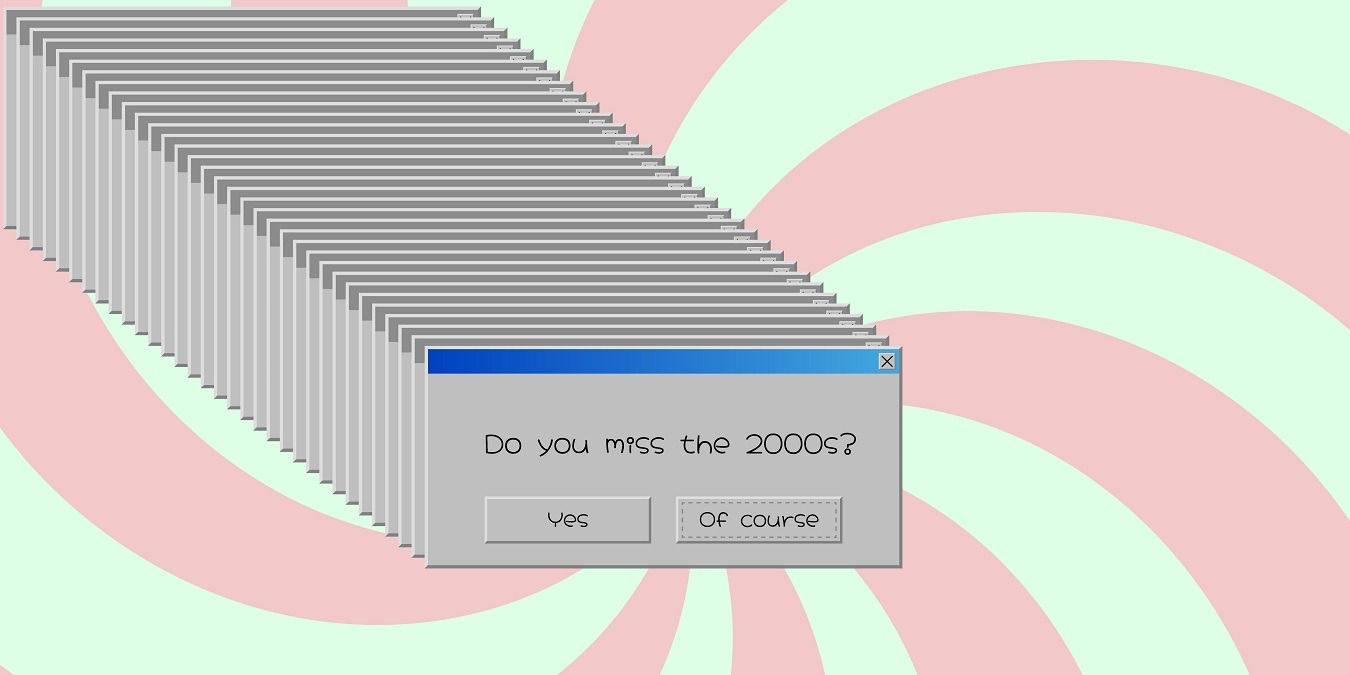
If you’re feeling nostalgic for 8-bit games or need to run some old software, 32-bit Windows 10 doesn’t accommodate. Old DOS programs need a little extra to run on the 64-bit version of Windows 10 as well as Windows 11.
You can use vDos to help you run old DOS software if you need to, although it isn’t a suitable option for gaming. Here’s how to use it.
What Is vDos?
To allow older DOS programs to run on newer Windows platforms, the Virtual DOS Machine (NTVDM) is used. Windows 10 32-bit includes this, but 64-bit versions and Windows 11 don’t. Instead, Windows users will see a pop-up alert that DOS programs can’t run.

vDos is a third-party DOS emulator that replaces Windows’ own NTVDM technology. When you run DOS software through vDos, it’ll load in its own window. It adds network and printer support, provides clipboard access and allows direct access to your system files.
vDos isn’t the only DOS emulator in town, however. DOSBOX is an alternative, primarily designed for playing old DOS games, something that vDos can’t do. You can also use vDosPlus, a fork of vDos, although vDos receives far more regular updates.
How to Install vDos on Windows 10
If you want to install vDos, head to the vDos download page and download the installation program. The installation process is easy – open the installer and follow the instructions.
Make sure you allow vDos to patch and update to the most recent version of vDos during the installation. Previously, it was necessary to choose the latest patch from a list of additional tasks. It was an extra installation step that has been removed. Just wait for the setup program to extract package installer files.

Once vDos is installed, you can check that it’s working by opening vDos (labeled “vDos”) from the Start menu.
vDos comes with a test version of DataPerfect, an old DOS database tool. The initial configuration file will automatically load DataPerfect once it runs. If vDos is working, DataPerfect should load in its own window.

If vDos is working correctly, close the test window and head to your vDos installation folder (typically “C:\vDos”).
Open the “autoexec.txt” file and remove everything listed within before saving and closing.

Open vDos again, and you should see the typical DOS “C:\” prompt. From here, you can now run any DOS software you like.

If you’d like to configure vDos further (to enable print or network support, for instance), the vDos FAQ offers support and guidance to help you.
How to Use vDos
With the initial vDos startup configuration erased, you’ll see the DOS prompt every time you run the vDos program. There’s a selection of interesting DOS software available online that you can try, from text-based web browsers to graphics-editing tools.
To run your software, download your DOS software and place it in the same directory as vDos (for example, “C:\vDos”). This directory is treated as the initial “C:\” directory.

Use the dir command to list files in your current folder, then cd followed by a folder name to move to that folder. Type .. to go up one directory.

At the “C:\” DOS prompt, type the name of your DOS software EXE file and press Enter. Your DOS software will load within the vDos window, ready for you to use.

Running DOS Programs on Windows 10
DOS isn’t just outdated, it’s ancient, with the final release of MS-DOS more than twenty years ago. Microsoft Windows provides very limited support for NTVDM, the essential component of a virtual DOS machine. Given that it is such an older technology, DOS has been operating in maintenance mode and no programs are being developed on it anymore. It may also pose security risks.
Some enterprise applications continue to run 16-bit programs. Software like vDos helps to fill in the gap, giving a new lease on life to older software that you wouldn’t otherwise be able to run.
Running vDos on Windows 11
vDos runs absolutely fine on Windows 11. The installation procedure is very similar to Windows 10 in that you have to first create an installation folder.

Currently, the vDos installation is much faster on Windows 11. After selecting the installation folder, it should take just a few seconds for you to see the installation finish screen.

Once the vDos freeware is launched on Windows 11, press any key to continue. This will initialize a DataPerfect test.

After you get the DataPerfect screen, you can easily configure the vDos program for your Windows 11.

Frequently Asked Questions
How can I fix the "One or more files are open!" message while closing the vDos program?
When trying to close vDos, you may see a message box that says “One or more files are open!” This error prevents you from exiting the program. To solve the issue, first press Esc on your keyboard, which will take you to the main DataPerfect window. After that, press 0 to completely exit the vDos environment.
How can I uninstall the vDos program in Windows?
You can’t uninstall vDos through “Add or Remove Programs because its EXE file is simply saved as a shortcut. To completely uninstall vDos, first exit the program, then delete the shortcut as well as its installation folder “C:\vDos.”
How can I fix the invalid directory path error in vDos?
An invalid directory path message shows if the vDos EXE file is absent from the directory where you want to run your downloaded DOS programs. To troubleshoot it, store both files in the same folder, such as “C:\vDos.”
Why is my DOS program being blocked while running it in vDos?
As DOS programs are very outdated, Windows Defender may block them for security reasons. To run the program, consider disabling Windows Defender temporarily. While this comes with a few risks, you can turn on another antivirus program temporarily.
Image credit: Adobe All screenshots by Sayak Boral
Our latest tutorials delivered straight to your inbox





















