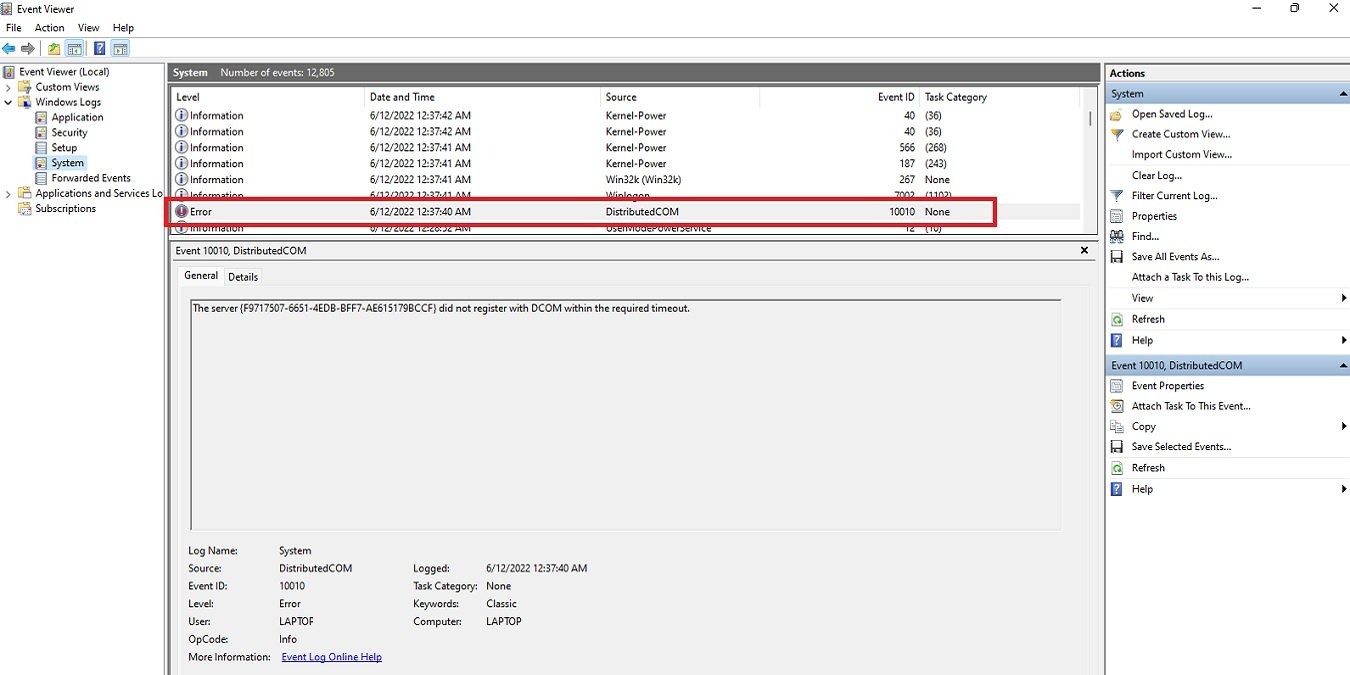
While Windows shows error messages and lets you view vague details in Event Viewer, you still rarely know what the actual problem is, such as with the DistributedCOM error. It’s actually a fairly common error that you’ll see if you check out Event Viewer often. For many users, you may not even realize you’re getting this error unless you’re having connectivity issues. It’s usually not serious and is one of the easier errors to solve.
Content
- What is the DistributedCOM Error?
- Types of DistributedCOM Errors (Codes)
- 1. Install Windows Updates
- 2. Temporarily Disable Your Antivirus
- 3. Ensure You Actually Have Permission
- 4. Bypass the Error
- 5. Edit the Registry
- 6. Verify COM Access Permissions
- 7. Enable DCOM Permissions for the Error
- Frequently Asked Questions
What is the DistributedCOM Error?
Before diving into the fixes, you should know what the DistributedCOM error is all about. In fact, the error might be completely expected, depending on the circumstances and permissions on your Windows account.
DistributedCOM, also referred to as DCOM, is a Microsoft technology that allows applications to connect to remote servers. DCOM focuses specifically on remote connections, while the COM service only works locally. Unless you’re connecting to a remote computer for work or school, you might wonder how you’re getting these errors. However, many websites and applications connect to remote servers using various scripts.
DistributedCOM errors appears when a service tries to connect to a remote server, but doesn’t have permission to do so, though there are other varieties of this error.
Typically, these errors happen in the background and don’t affect your user experience at all. That’s why users are so surprised when they see them piled up in Event Viewer.
If you’re actively trying to connect to a remote server and nothing is happening or you see an error message appear, that’s when you have a problem. Odds are, your machine doesn’t have the proper permissions. This may mean that you’re not supposed to have access, such as when IT admins block access and services to keep networks safer.
If you’re supposed to be able to access remote servers, then you’ll really want to dive into the troubleshooting steps. Or, if you just prefer avoid the big red exclamation points in Event Viewer, there are ways to prevent this error from occurring.
Types of DistributedCOM Errors (Codes)
If you’re already performed a general search for the error, you might have noticed a variety of error codes. I like to use MyEventLog to quickly see the different types of error codes for a specific source, in this case DCOM.

The following error codes were listed:
- 10005 – A service is disabled or there are no active devices associated with it
- 10006 – Issues activating the server (usually comes with an additional code)
- 10009 – Cannot communicate with the computer
- 10010 – Remote server didn’t register in the allotted time
- 10016 – Permission related error
- 10021 – Permission related error (often with a security protocol error)
The most common are 10010 and 10016, though I also found a 10005 in my Event Viewer.

How to Fix the DistributedCOM Error
Depending on the error code or event ID, there are a variety of different fixes. However, many of the following troubleshooting steps work for multiple codes. It’s important to note that some of these fixes require you to edit the registry. Always back up your registry before making any changes.
1. Install Windows Updates
If you’ve just started getting DCOM event ID 10010 or any other code, install the latest Windows updates and any app updates. It’s possible that permission errors and trouble communicating with apps is caused by outdated versions. While this isn’t always the case, it’s a simple place to start and keeps your system up to date.
2. Temporarily Disable Your Antivirus
Windows gets along well with most third-party antivirus and Windows Defender even works alongside third-party tools. However, occasionally, everyone doesn’t place nice together. If you’re recently installed a new anti-virus or you’re attempting to connect to a new service or server, temporarily disable your anti-virus to see if the error stops occurring. If it does stop the problem, create an exception in your antivirus.
The exact steps will vary greatly based on the antivirus you use. However, within the settings, you should see an area for exceptions or a whitelist. Add the app and/or site you’re attempting to connect to. This should prevent the error if this is the cause.
3. Ensure You Actually Have Permission
Typically with event ID 10016, you’re not supposed to have permission. For the majority of users, you’ll never even notice the error occur as it doesn’t affect the functionality or user experience at all. It may be something as simple as an app wanting to remotely communicate with a server, but not having permission to do so. The app still works fine without running a script to connect remotely, so you don’t notice any issues.
For people working from home who need to connect remotely to servers at their employer, you may need to contact your IT team to request permission.
4. Bypass the Error
Most DistributedCOM errors aren’t serious. In fact, Microsoft actually recommends completely ignore error 10016. But, if you want a cleaner Event Viewer, there is a way to bypass it using an XML query. Start by copying the filter query from Microsoft. Then, do the following:
- Open Event Viewer. (Open the Start menu, type “Event Viewer,” and select “Run as administrator” under the Event Viewer result.

- Expand “Windows Logs” and open “System.”
- Select “Create Custom View” in the far right pane.

- Select the “XML” tab.

- Check “Edit query manually.”
- Copy the query from Microsoft into the box and press OK.
The query from Microsoft is for event ID 10016. You can also use this same query for different event IDs. You’ll just need to edit the following parameters for your specific event ID:
- param4 – This is the COM server’s CLSID
- param5 – This is the APPID
- param8 – This is the security context SID
All of these should be available in the event log for the specific event. If you don’t see all three of these, you can’t use the same query.
5. Edit the Registry
By deleting four registry keys, you may be able to completely eliminate DistributedCOM error 10016 and other permission related DCOM errors. As stated earlier, please back up the registry before proceeding.
- Open Start and type “registry editor.” Select “Run as administrator” under the result.
- Navigate to the following:
HKEY_LOCAL_MACHINE\SOFTWARE\Microsoft\Ole
- Select and delete each of the following registry keys:
- DefaultAccessPermission
- DefaultLaunchPermission
- MachineAccessRestriction
- MachineLaunchRestriction
You can either select the key and press the delete button on your keyboard or right-click and select “Delete.” Confirm you want to delete the key.
If you don’t have all of them, don’t worry. For instance, from the image in Step 2, you can see I don’t have “DefaultAccessPermission.”
- Close the Registry Editor and reboot to let the changes take effect.
6. Verify COM Access Permissions
If your device doesn’t have COM access permissions, you will get DCOM errors. The type will vary based on what you’re trying to access. This typically works well for event ID 10010. You’ll need to be an administrator or have administrative privileges to do this.
- Press Win + R and type
comexp.msc.

- Expand “Component Services -> Computers.” Select “My Computer.”

- Right-click “My Computer” and select “Properties.”

- Select the “COM Security” tab.

- If you’re the only person using the device or if you’re okay with all users on the device having full access and launch permissions, select “Edit Limits” under each category and ensure all categories have full permissions. Otherwise, edit the permissions as needed. Setting the “DCOM Users” permissions to both Local Access and Remote Access may prevent some DCOM errors.

- Press “OK” to save changes and reboot your computer.
7. Enable DCOM Permissions for the Error
A more complex solution is to uncover the application or service behind the DistributedCOM error and enable the DCOM permission for it. It’s a good idea to open Notepad or another text editor to copy some information down between steps.
- Open Event Viewer and search for your DCOM error. You can find errors quickly by going to “Windows Logs” and opening “System.” Select “Find” in the right pane and enter either the event ID, “dcom” or “distributedcom.” It’s important to note that some errors use “dcom” and others are listed as “distributedcom.”

- Copy the CLSID in the “General” tab in the bottom pane. Even if you don’t see “CLSID,” you can still use the number for the following steps. In my example, the number is “2593F8B9-4EAF-457C-B68A-50F6B8EA6B54.”
You’ll also need to copy the “APPID” number, if available.

- Open the Registry Editor and press Ctrl + F. Enter the number you just copied and click “Find Next.”

- Once found, right-click the CLSID number in the left pane and select “Permissions.” Make a note of the app name under the “Data” column. In this case, it’s “PerAppRuntimeBroker.”

- Select “Advanced” at the bottom of the Permissions window and then select the “Permissions” tab.

- Select “Administrators” and press “Edit.”

- Check the “Full Control” box.

- Press “OK,” then “Apply,” and then “OK” again to save changes and exit all the dialogue boxes.
- Reboot your computer.
- Open Component Services. (Press Win + R and type
comexp.msc.) - Expand “Component Services -> My Computer” and select “DCOM Config.”

- Scroll until you find the APPID and/or app name form Step 4. Right-click it and select “Properties.”

- Select the “Security” tab and press “Edit” under “Launch and Activation Permissions.”

- Select “Add.”

- Choose “Add a Local Service” and click “Apply.”
- Check the “Local Activation” box and click “OK.”
Reboot again to see if this fixes the problem.
Since DCOM errors can be caused by various apps, you’ll need to do this process for each APPID you find in Event Viewer.
Frequently Asked Questions
Are DistributedCOM errors serious?
In most cases, you can ignore them if they’re not adversely affecting your computer’s performance. This is especially true with most 10016 errors, which is one of the most common. These don’t usually indicate anything wrong with your computer outside of an app or site not accessing remote servers correctly.
Many Windows errors aren’t as serious as they seem. For instance, even getting a BSoD, such as with the Critical Process Died Error and Kernel Data Inpage Error, doesn’t mean your computer’s life is at an end.
Why don't I see any DistributedCOM error messages outside of Event Viewer?
If you’re discovering an error in Event Viewer, it’s easy to wonder why Windows didn’t let you know about with a notification. Since these aren’t serious errors that stop critical functions of Windows, you don’t get an error. If you’re actively trying to connect to a remote server via an app, the app might give you an error, though. You can then cross-reference with Event Viewer to get the event ID to further troubleshoot the error.
Why don't I see any errors in Event Viewer when searching for "DistributedCOM"?
If you know you’re having a DistributedCOM issue, but can’t find it in Event Viewer when searching specifically for “distributedcom,” try searching for “dcom” instead. Certain errors are listed as “DCOM” while others use “DistributedCOM.” Some error source, but they’re named differently based on different event IDs. Remember, you can also search by the event ID or error code number.
Should I check Event Viewer often to uncover DistributedCOM errors?
It’s actually a good idea to glance through Event Viewer once a month or so just to see if you’re having any regular DistributedCOM errors or warning events. These don’t always mean something serious is wrong. For instance, I occasionally have login errors where a service didn’t start correctly or within a set time frame. However, the service starts fine on the next reboot. As with most technology, there are random glitches. If the warning or error occurs all the time, it’s worth researching it further to see if it’s a sign of something more serious going on.
Our latest tutorials delivered straight to your inbox























