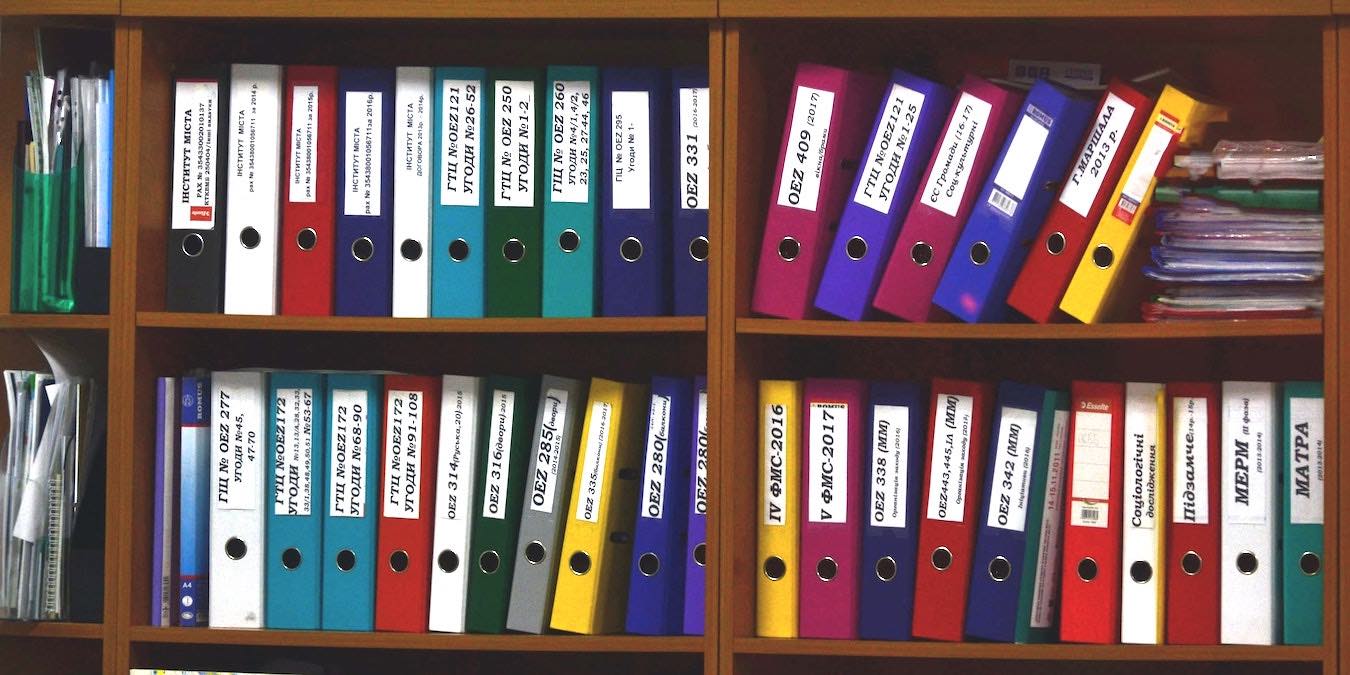
Windows offers users a variety of organizational tools with which they can catalog data into files, folders, and other classes. You can further rearrange this data based on date, type, and more. One such sorting mechanism is based on size. How can you sort files and folders in Windows by size? Let’s find out.
Windows allows you to sort files by size in multiple ways, however it does not provide a definitive way to sort folders by size. To overcome this shortcoming, users can choose from multiple third-party apps. We cover three of them right after we show you how to sort files by size and how to view folder size.
How to Sort Files By Size
Using File Explorer columns
File Explorer offers quick-access columns on the application header that you can use to sort relevant files. To use these columns to sort by size, click on the header of the “Size” column. The files will sort themselves accordingly, with the downward arrow denoting descending sort and the upward arrow indicating the opposite.

With right-click sort
Another way to sort files in a given folder is by right-clicking on the body of the folder. A pop-up will appear. Here, click on “Sort by -> Size.” The files will be sorted accordingly.

Using a toolbar button
Click on the “Sort” toolbar button and in the context menu that appears, click on “More” and select the option to sort by size.

How to View Folder Size
By default, Windows does not display folder sizes in an index the way it does for files. To view the size for a given folder on your system, hover your cursor over the folder. A tooltip will appear with the corresponding folder details.

Alternatively, right-click on a folder, and in the pop-up menu that appears, click on “Properties.”

A window will appear with comprehensive data about the folder. The folder size is part of this data.

How to Sort Folders by Size
Third-party folder management apps perform a variety of useful functions. Here, we cover three such apps and instructions to use them to sort folders by size.
Folder Size
Folder Size is a free system utility app that scans your hard drive and lists backup folders, system folders, and hidden folders. It also allows users to view and sort folders by size.
Plus, Folder Size can generate bar graphs and pie charts that illustrate the amount of space occupied by each folder, space available, etc. Using these infographics, it generates detailed reports that can help users save space and delete redundant files and folders.
- Download Folder Size from the official website and launch it. It supports Windows 11, Windows 10, Windows 8.1, Windows Vista (both 32-bit and 64-bit)

It’s possible that Windows Defender will block Folder Size from running and display an “Unknown publisher” error. This is because the app is not recognized by Microsoft. To bypass this error, click on “More Info” on the Defender prompt. Next, click on “Run anyway” and Folder Size will run as normal.

- Select the drive you want to scan. (This is a one-time step. You will not need to scan your drive the next time you log in.)

- Click on the “Scan” button in the menu bar and choose “Scan Selected Drive.”

After the scan is complete, Folder Size will automatically arrange all the folders according to their size. It also shows a detailed graph and percentages relating to how much of the total space is occupied by each file/folder.

You can also sort the subfolders and files within a folder by simply selecting the folder that you want to sort.

SpaceSniffer
SpaceSniffer gives users key insights into how the data available on their system is spread out. This freeware employs a tree map visualization layout that provides you with a real-time area-centric view of the space allocation on your system. Any changes you make to your system files will reflect here as you make them, denoted by pulsating storage cells. This helps you in recognizing the spread of repository resources across the system, file/folder allocation, clustering, etc. One drawback of this layout is that SpaceSniffer allows the sorting of files only in ascending order.
- Download the zip file from the official website. It supports Windows 11, Windows 10, Windows 8.1, Windows 8.1, Windows XP, Windows Vista.

- Unzip and extract the files to a location of your choice.
- Launch SpaceSniffer in administrator mode to allow it interact with all the files on your system and avoid errors.

- In the pop-up window that appears, select the drive (or drives) that you want to scan and click Start. The automatic scanning process will begin. It will take several minutes to finish, depending upon your system storage, drive type (HDD or SSD), and space occupied.

Once the system scan is complete, you’ll see an integrated view of your system storage. SpaceSniffer automatically sorts all the folders in ascending order and follows a size-based sorting format, meaning that the largest folder will be displayed bigger than the ones that are lighter in size.

You can click on the relevant toolbar icon (displayed as three cubes) to enable a detailed view that displays more information about the files stored within the folders.

To navigate to a sub folder, simply zoom in on the parent folder or double-click it.

SpaceSniffer will then arrange the contents of the folder you’ve opened in the same format.

To speed up the scanning process on SpaceSniffer, you can reduce the dynamic speed of the graphics. To do that,
- Click on “Edit -> Configure.”
- In the SpaceSniffer Configuration dialog that opens, switch to the Animation tab.
- Move the “Animation smoothness” slider setting to “jerky” and unselect “DynaSmooth.”

This will dramatically decrease scan times, especially for slower systems with lots of files stored on an HDD (instead of an SSD). Additionally, you can minimize the SpaceSniffer window to decrease the load on the system while it scans your system in the background.
GetFolderSize
GetFolderSize is another disk analyzer tool that can be used as a file explorer, system storage scanner, and organizer. It was built keeping in mind the nuisance of data systemization in the information-intensive world we are living in today. Consequently, the interface is structurally basic and yet works wonders in sorting folders by size.
This freeware, like others on this list, automatically scans your system. Once the scan is complete, you can view, organize, and sort your documents and folders. What’s more, the app can generate a sweeping list of folders and their corresponding sizes, which you can download in text or CSV format.
- Download the application from the official website. It supports Windows 11, Windows 10, Windows 8.1, Windows 8, Windows XP, Windows Vista. Unzip and extract it to your preferred location and launch the application as administrator.

- Select the drive you want to scan and then click on the “Scan Selected Drive” button in the toolbar above the drive list.

GetFolderSize will take a couple of minutes to complete the scan depending on the size of the disk.

After the scan is complete, all the folders of the drive will be arranged according to size in the sidebar.
- Click on the “Size” column header and sort the folders in ascending or descending order as required.

You can also navigate through the folders here and as you open a folder, all the subfolders within it will also be arranged according to their size.

Ready to sort your files and folders by size? Remember, we have more Windows tips for you! Learn how to manage the Windows startup folder for all users and how to access the WindowsApps folder.
Image credit: Viktor Talashuk on Unsplash
Our latest tutorials delivered straight to your inbox























