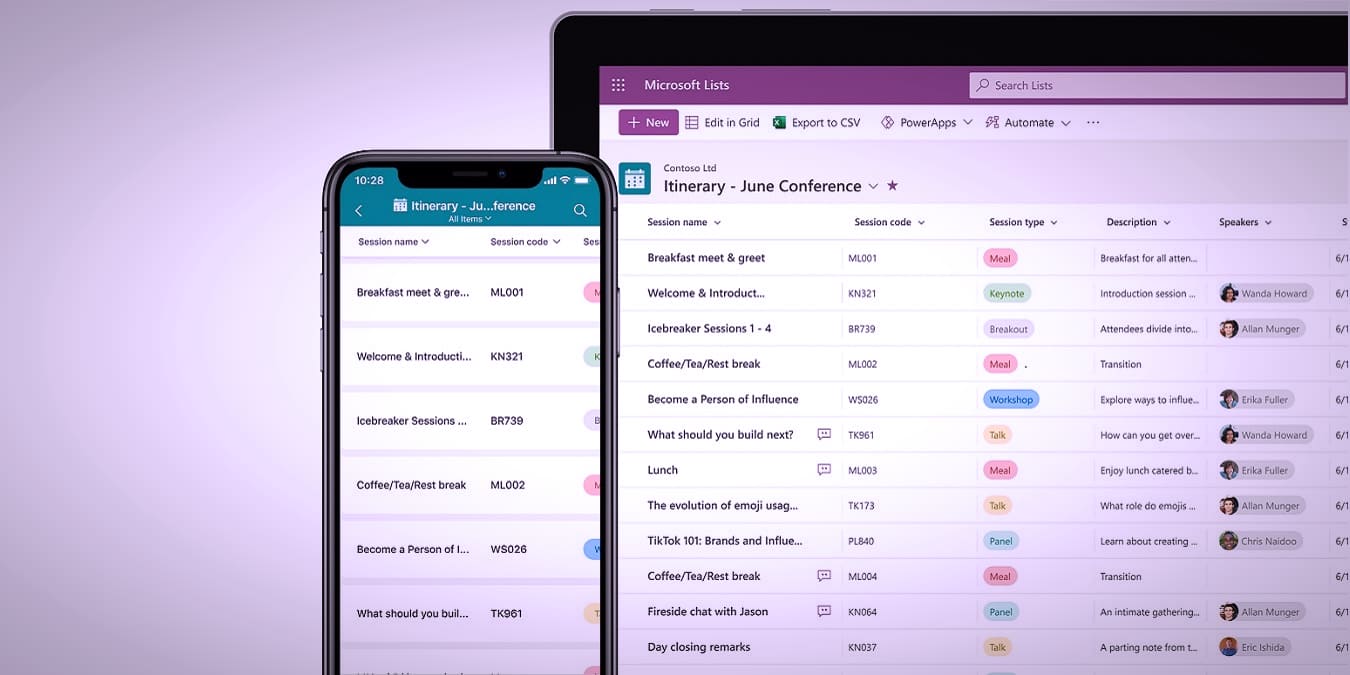
Managing any team can be a challenging task, especially if you’re working remotely. The last thing you’d want is your employees not knowing what tasks has been assigned to them, when they are due, etc.
Microsoft Lists is a platform built to help you become a better team leader. It offers an intuitive environment for managing resources, people, or data and comes with a long list of features that let you customize it according to your unique needs. In this article, we will take a look at some of Microsoft Lists’ essential features and use cases and demonstrate how you can get started with it.
What is Microsoft Lists?
Microsoft Lists is a service that is designed to help people and organizations manage their ideas and workflow in a streamlined environment. Boasting various similarities with SharePoint, Microsoft Lists provides a collaborative platform that makes large-scale team-based operations manageable and tangible for everyone in the group.
Microsoft List allows you to save statuses, photos, due dates, links, and more in one place, with a simple design that keeps things tidy and easy to understand for everyone. It provides organizing, managing, and tracking capabilities, to make sure your entire team is on the same page regarding projects. Naturally, it improves corporate communication so that all the team members are better prepared to handle a wide range of business scenarios.
The best thing about Lists is that it’s part of the Microsoft 365 ecosystem, which means that all your data is synced between other Microsoft apps like Word, Excel, Powerpoint, etc. In other words, you won’t have to juggle between browser tabs and apps to get to your saved data.

What is Microsoft Lists Used For?
Microsoft Lists is a very versatile platform, and it can be used for a vast number of things that require organizing. It provides multiple templates to manage different types of tasks, and it’s also very customizable. Here are some common use cases:
Organizing
If you’ve ever used a planner, scheduler, or a to-do list before, you’ll find yourself at home with Microsoft Lists. It employs similar mechanisms to help you segregate and arrange your data in a neat-looking board view. It comes with the option to create multiple lists so that one individual can manage different teams all at the same time on the same platform.

For example, if you run a website, you can use Microsoft Lists to create two separate lists. One of those lists can be used to manage the content team, whereas the other can be used to keep track of the SEO team. This way, you have the ability to organize more than one group of people without even having to switch the window.
Task Management
One of the most popular use cases of this platform is task management, and that’s because with Lists you can do so in a very clean and organized manner. You can easily create new lists for every team and assign tasks to people, set deadlines, attach files, and all the information necessary to complete each task within the platform itself.

Project managers can also keep track of the workflows as they can clearly see the tasks that are pending, ongoing, or finished. The platform offers the option to mark certain tasks as sensitive so that you and your team know what to prioritize first, all this in real-time.
Now since Lists is an online application, multiple team members can collaborate, view, and edit the same task in real-time. It makes it very easy for team members to communicate and boosts their productivity.
Asset Management
Microsoft Lists comes with a dedicated template for managing your company assets. In other words, you can use it to keep track of whatever resources your company has issued to its employees.

For example, if your company has issued multiple devices and software, you can use Microsoft Lists to keep track of check-in and check-out dates, the person currently using the device, if the device is in need of repair, and more.
Human Resource Management
Recruiting new employees and onboarding can be a challenging task if you are dealing with a large volume of applications, especially if they are being reviewed by more than one person. Microsoft Lists comes with very easy-to-set up templates that organize the entire hiring process.

It does that by helping the interviewers keep track of all the applications and their statuses. They allow the whole team or select individuals to be on the same page when it comes to onboarding new people.
Client Ticket Tracker
Another popular use case of the Lists app is using it as a ticket tracker. You can create a public list where your clients or customers can raise a ticket to issue their complaints. These tickets are automatically arranged and assigned to respective teams, which cuts down the communication time and helps you better serve your customers in a faster and more efficient manner.

For example, if you run a SaaS business and use a Google form to communicate with your clients regarding their complaints and queries, you can use Microsoft Lists to make it more efficient. Lists is capable of automatically assigning particular tickets to the teams in charge so that it doesn’t have to be done manually.
Setting up such ticket tracker boards is also very easy, as you can use the pre-existing templates and customize them according to your use case.
How to Get Started with Microsoft Lists
Now that we have discussed all the features and use cases of Microsoft Lists let’s take a look at a few essential things you’ll need to know as you get started out with the app.
1. Create a List
- Launch the Microsoft Lists app from your Microsoft 365 app launcher. Or you can also directly access it from lists.live.com.

- Click on the “New list” button.

- Now, click on the “Blank list” option located in the upper-right corner of your screen.
Note: Here, you can choose among multiple pre-set templates to quickly set up your list. For the purpose of this article, we will be using a blank list.

- Give your list a name and an optional description. In addition, you can choose to color-code your list and even has a unique icon be assigned to it. Then, click on “Create”.

- Now, it’s time to add some fields (known as columns) to your workspace which are used to add more details about the created projects. For example, you can add a “Date and time” column that displays the deadline for the tasks or the “Person” column that displays who this specific task is assigned to etc. To add these columns, click on “Add column” and select the type of column you want to create from the drop-down menu.

- Once you’ve added the details, click on “Save”. Repeat the same process to create multiple columns to organize and customize your workspace according to your use case.

- Your new columns will now be up on the list.

2. Add Team Members
Now that you have your workspace set up, it’s time to invite your team members.
- To add your team members to your list, click on the “Manage access” button on the top right side.

- Then click on “Share” to get the link out to your team.

- Before sharing the link make sure to give the viewers editing access as well by making sure the “Anyone with the link can edit” option is enabled.

- Finally, click on “Copy” and share your link with all your team members to get them on board.

3. Create Tasks and Assign Them
- To create a new task, click on “Add new item” in the upper left corner.

- Now, go ahead and name your task.

- Assign the tasks to your team member by pressing on the filed underneath “Assigned” and selecting the person in question.

- Write a description of the task, so that the person knows the requirements.

- Don’t forget to set a due date for the task by pressing on the “Enter a date” field.

- Add a status to your new task to indicate its progress. Once you have assigned a task to someone, you can change it to “Assigned”. If the person in question has stated work on it, you can tag it as “In Progress”.

- Once you’ve made all the changes, click on “Save” at the bottom to proceed.

- Your new task will be updated on the homepage of your list, from where all your teammates can view, edit or track its progress.

- You can add as many tasks as you want, and they will be displayed on your workspace’s homepage.

4. Track Your Workflow
You and your team members can track the workflow of any task by simply changing its status, as explained above.However, you’ll first need to add a status column to your list in order to be able to do that.
- Just click on “Add column” like we showed you above and select the “Choice” type as your input variable.

- Once you have added the “Status” column to your list, you and your team members will be able to click on the status box to bring a dropdown list and select from options like Assigned, In Progress or Complete.

- With this setup in place, members can select a status to represent the state of their task.

- The new status will then be visible on the board.

5. Leave Comments
Apart from statuses, you can also use comments to communicate and keep track of your workflow.
- To add comments to your task, click on the task name.

- Then, go to the comment field and type in your comment.

- Once you’re done typing, click on the arrow to attach your comment to the task card.

- Your comment will now be visible to all viewers with access to that card, and your team can reply to it or add their own comments.

Frequently Asked Questions
How is Microsoft Lists different from Sharepoint lists?
Microsoft Lists is an enhanced version of SharePoint lists, with a lot of improved features and new capabilities in terms of managing workflow. The major difference lies in the ability to connect and work over the entire Microsoft Office app network and the incentive to work by collaboration.
How many records can Microsoft Lists handle?
Microsoft Lists can handle and process over 30 million items and files in a single list or library. Having a large entry space like this can be helpful for managing things like company inventory, customer reviews and complaints, and more.
Where are Microsoft Lists stored?
There are two different locations you can store your list depending on the type of account you’re using and the scope of the list:
- If it’s a personal list that you’re using to manage your own assets or items, you can store the list in your One Drive account
- If you’re working on a list that’s been shared with multiple users, then the list gets stored on the platform itself.
Image credit: Microsoft All screenshots by Ojash Yadav
Our latest tutorials delivered straight to your inbox


























