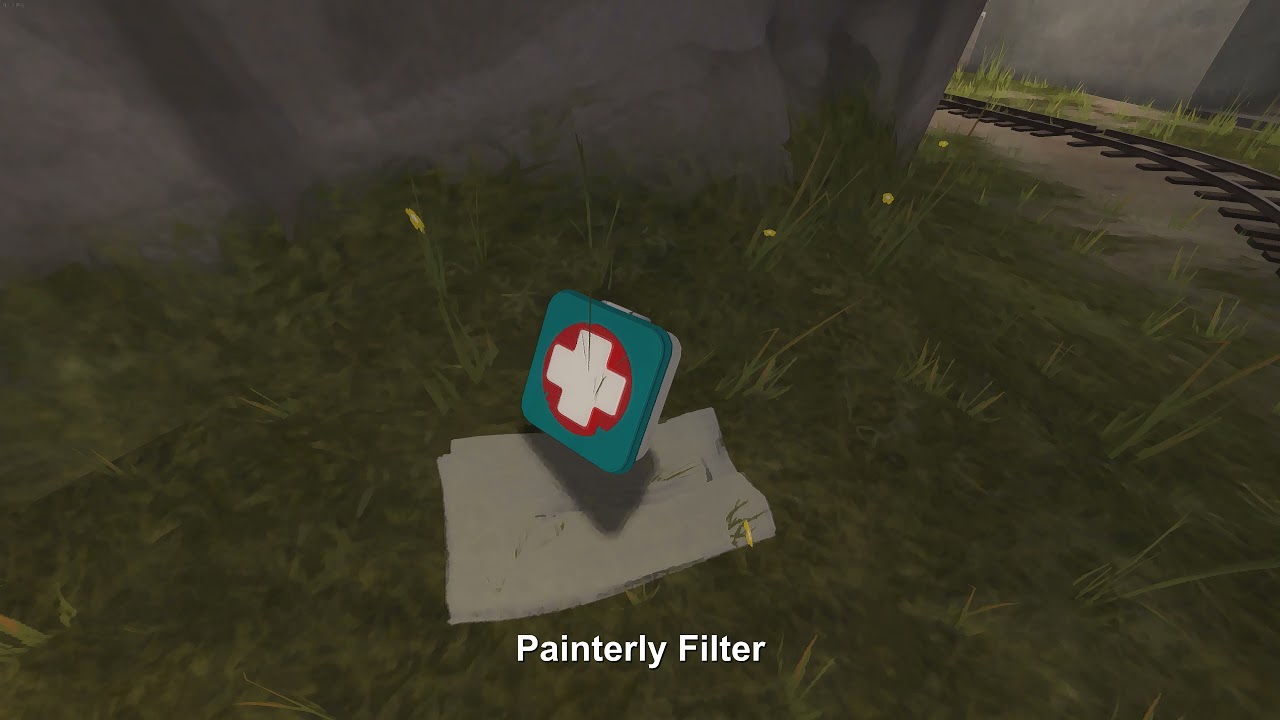Nvidia FreeStyle (also known as Game Filter) is a post-processing solution built right into modern Nvidia graphics cards. Using FreeStyle, a user can change the color balance of an image, make it look sharper, or even make extreme changes to the image (like giving it a cel-shaded appearance or turning it black-and-white) without even leaving the game.
The great thing about FreeStyle is that it’s built right into the driver and Nvidia’s In-Game Overlay, allowing for easy on-the-spot tweaking. Other post-processing solutions, like ReShade, require much more setup and tweaking to get the desired results and are much harder to use in general. Comparatively, a keyboard shortcut and a few clicks can get you going with FreeStyle.
Here is how you can use FreeStyle in your games today.
Will Nvidia FreeStyle work on my system?
Unfortunately, you can only use FreeStyle if you have an Nvidia graphics card with your Nvidia drivers installed.
If you aren’t sure whether or not you have an Nvidia graphics card, click here to learn how to check that in Windows 10.
Will Nvidia FreeStyle work with my games?
First, head to this page and select “FreeStyle” from the drop-down that says “Optimal Game Settings.” This will give you a list of all games that support the Nvidia FreeStyle feature. Quite a few popular titles are present, including the latest DOOM games, CS:GO, Valorant, and more.
Why not use ReShade instead?
Make no mistake: ReShade is pretty cool, and if FreeStyle isn’t an option for whatever reason, we highly recommend it. However, you have to set it up per-game and acquire then tweak community presets in order to get the best results. ReShade is generally a more customizable and powerful solution than Nvidia FreeStyle, but in terms of pure convenience, it’s tough to beat a tool that’s built into your graphics driver and can be tweaked to your exact specifications without even closing the game.
How to Use Nvidia FreeStyle

To use Nvidia FreeStyle, simply launch your game as normal. Whenever you want to test it, just hit Alt + F3 to open the Game filter sidebar on the left of your screen. You’ll be given three slots to customize and combine different filters as well as an “Off” button.

Generally speaking, a specific filter’s name will be fairly self-explanatory (Black & White, Sharpen, Details, etc.). If a filter’s work isn’t to your liking or you want to fine-tune it, you can do so by clicking it again and adjusting the sliders.

It’s worth noting that not all filters will work with all Ansel-supported games (especially ones like depth of field, which require engine-level data from the game), but the majority of them will work perfectly, since it’s just post-processing being done on the final image.

Parting Words
Using Nvidia FreeStyle, you can fairly radically change the appearance of some of your favorite games.
We’ve found Painterly to be quite fun to use in essentially any first-person shooter, but we wouldn’t recommend that particular filter in any game where clear text readability is a necessity (i.e., an RPG).
Comment below and let us know what your favorite FreeStyle filter is and what game you have been using it in.
Our latest tutorials delivered straight to your inbox